Các gói dịch vụ VPS tại Vietnix được backup (sao lưu) tự động định kỳ 1 tuần/lần giúp bảo vệ dữ liệu của khách hàng trong các tình huống khẩn cấp. Trường hợp bạn muốn chủ động backup và restore dữ liệu trên DirectAdmin theo thời điểm mà bạn muốn thì có thể thực hiện theo hướng dẫn sau đây.
Hướng dẫn backup dữ liệu trên DirectAdmin
Bước 1: Đăng nhập vào DirectAdmin > Chọn tab User > Chọn Advanced Features > Chọn tiếp Create/Restore Backups.
Bước 2: Tick chọn các mục bạn muốn backup và bỏ chọn những mục không muốn backup. Sau đó nhấn CREATE BACKUP.
Sau đó, bạn sẽ nhận được thông báo như hình bên dưới cho biết tiến trình backup dữ liệu đã được thêm vào hàng chờ.
Bước 3: Chờ hệ thống tiến hành backup dữ liệu, thời gian nhanh hay lâu còn tùy thuộc vào dữ liệu trên website của bạn nhiều hay ít. Để biết quá trình backup đã hoàn tất hay chưa, bạn hãy nhấn vào phần Messages bên trái màn hình.
Nếu thấy tin nhắn Your backups are now ready như hình minh họa bên dưới có nghĩa là bản backup đã được tạo thành công.
Bước 4: Truy cập vào mục System Info Files > Chọn File Manager.
Bước 5: Chọn backups > Nhấn chuột phải vào bản backup vừa tạo > Chọn Download để tải bản backup về máy.
Hướng dẫn restore dữ liệu trên DirectAdmin
Bước 1: Tại giao diện DirectAdmin, bạn chọn tab User > Chọn Advanced Features > Chọn Create/Restore Backups.
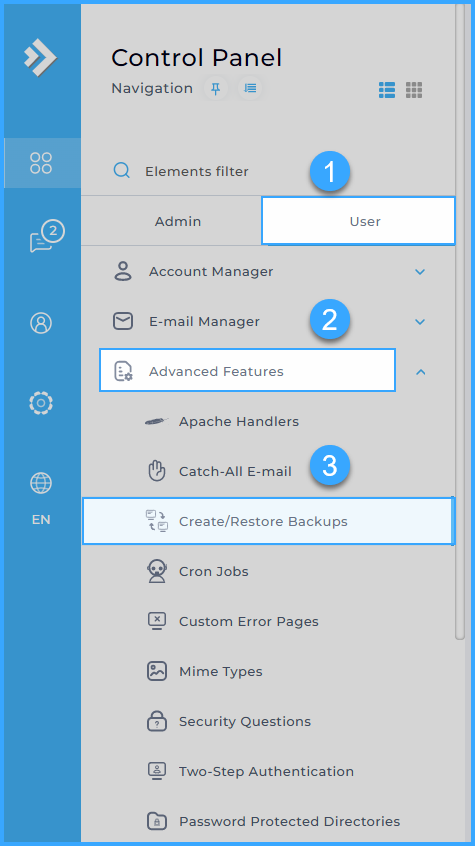
Bước 2: Mặc định sẽ restore All Domains. Nếu bạn muốn restore cụ thể một domain nào đó thì nhấn chọn Selected Domains > Tick chọn domain muốn restore.
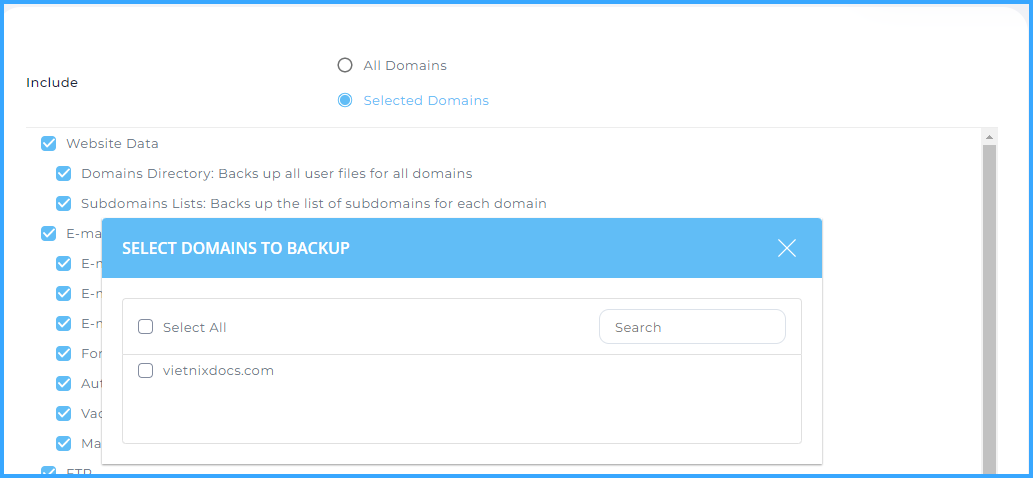
Bước 3: Nhấn chọn Restore Backup ở góc phải màn hình.
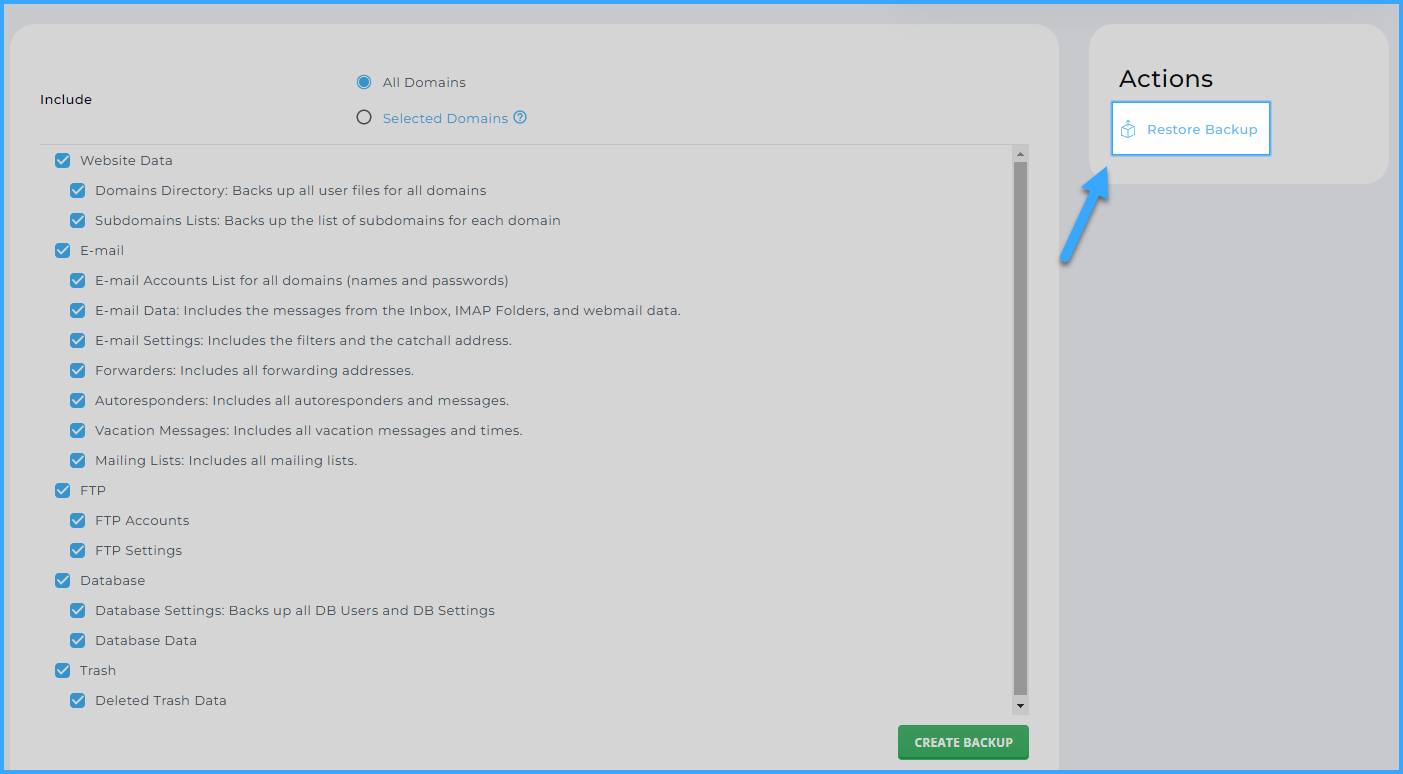
Bước 4: Chọn bản backup cần khôi phục > Sau đó nhấn RESTORE.
Bạn sẽ nhận được thông báo như hình bên dưới cho biết tiến trình restore dữ liệu đang được thực hiện.
Bước 5: Chờ hệ thống tiến hành restore dữ liệu, thời gian nhanh hay lâu còn tùy thuộc vào dữ liệu trong bản backup nhiều hay ít. Để biết quá trình restore đã hoàn tất hay chưa, bạn hãy nhấn vào phần Messages bên trái màn hình.
Nếu thấy tin nhắn Your User files have been restored như hình minh họa bên dưới có nghĩa là đã restore dữ liệu thành công.
Trên đây là hướng dẫn chi tiết các bước backup và restore dữ liệu trên DirectAdmin. Hy vọng sẽ giúp ích cho bạn trong quá trình vận hành, quản lý website của mình. Nếu có điều gì chưa rõ cần được hỗ trợ, bạn hãy liên hệ trực tiếp với đội ngũ của Vietnix để được giải đáp nhanh chóng.
BÀI VIẾT LIÊN QUAN
- Hướng dẫn update License DirectAdmin
- Đổi domain trên DirectAdmin
- Hướng dẫn upload dữ liệu lên DirectAdmin
- Cách cài đặt WordPress trên DirectAdmin

VIETNIX - DỊCH VỤ HOSTING, VPS TỐC ĐỘ CAO
- Địa chỉ: 265 Hồng Lạc, Phường 10, Quận Tân Bình, Thành Phố Hồ Chí Minh
- Điện thoại: 1800 1093
- Email liên hệ: sales@vietnix.com.vn
- Website: https://vietnix.vn/
