Trong bài viết này, Vietnix sẽ giới thiệu phần mềm chỉnh sửa, sao chép, upload, download,... file/folder từ máy cá nhân lên VPS server. Đó là phần mềm WinSCP.
Điểm nổi bật của WinSCP chính là người dùng có thể chỉnh sửa trực tiếp mà không cần thông qua các trình chỉnh sửa trung gian như PuTTY hay Poderosa.
WinSCP là phần mềm được đánh giá có tính ổn định cao, dễ sử dụng và phù hợp với cả người mới lẫn người sử dụng lâu năm.
Bước 1: Tải và cài đặt WinSCP
Truy cập vào trang chủ của WinSCP hoặc có thể vào phần Download bằng liên kết sau: Download WinSCP
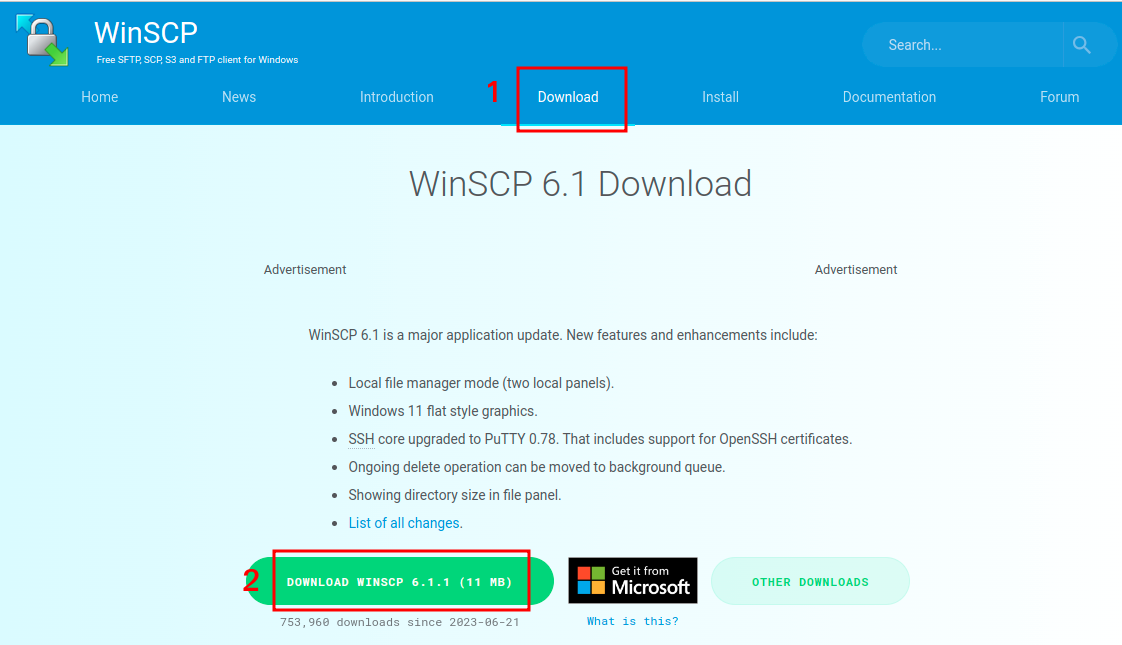
Sau khi tải xuống hoàn tất, bạn bắt đầu cài đặt WinSCP.
Trong trường hợp, người dùng đã có WinSCP trước đó, hãy chọn Full upgrade (recommend), còn lại sẽ giữ nguyên các lựa chọn mặc định, bấm Next và chờ phần mềm cài đặt.
Bước 2: Khai báo thông tin SFTP để kết nối server
Mở Winscp lên và giao diện phần mềm sẽ như sau:

Cần lưu ý ở đây là cách thức upload dữ liệu lên hosting sẽ có sự khác biệt so với upload dữ liệu lên VPS đó là giao thức truyền file.
Đối với hosting, việc truy cập, quản lý dữ liệu thông qua giao thức là FTP với port là 20 hoặc 21. Trong khi đó, VPS là mô hình dịch vụ mày chủ ảo, hầu hết sử dụng phương thức truyền tải thông qua SFTP, vì điều này liên quan tính bảo mật và quản lý các tài khoản SSH trên này.

Tại đây cần khai báo các thông số sau:
- File Protocol: Giao thức kết nối, cần chọn là SFTP
- Host name: Nhập IP của VPS hoặc tên của server VPS
- Port number: với giao thức SFTP là port 22
- Username: Tài khoản kết nối (ở đây sẽ kết nối thông qua Cpanel truy cập server VPS)
- Password để đăng nhập
Ngoài ra còn một cách khác để login vào server đó chính là sử dụng private key.
Trong giao diện Login của WinSCP, ở góc dưới bên trái chọn mục Tools, một menu drop down hiện ra các lựa chọn, bấm Run PuTTYgen.
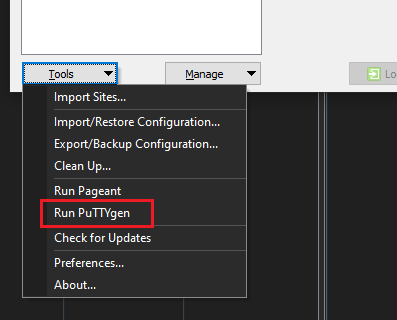
Tiếp theo giao diện PuTTY Generator hiện ra, người dùng sẽ chọn nút Generate.
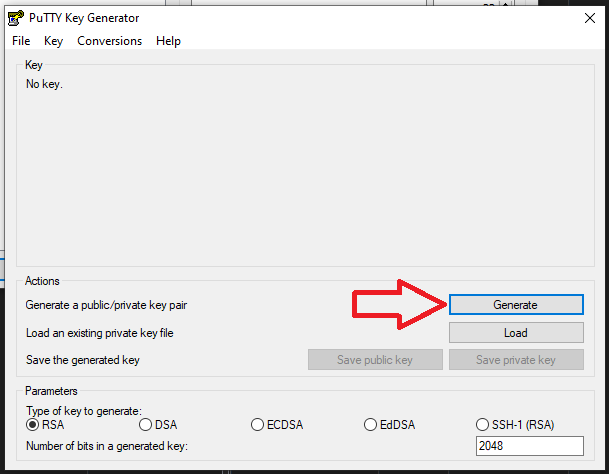
Trong quá trình tạo key, bạn phải luôn di chuyển chuột liên tục đến khi chạy hoàn tất.
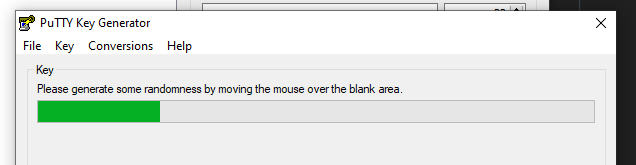
Sau khi tạo key thành công sẽ có giao diện như sau:
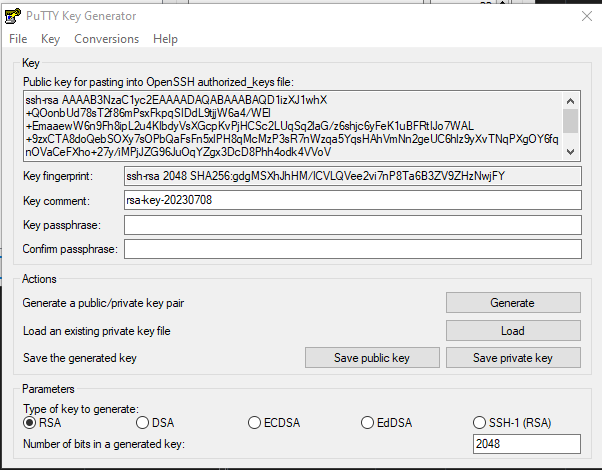
Bạn sẽ lưu lại cả public key và private key, lúc này hệ thống sẽ hỏi xác nhận người dùng có muốn đặt passphrase để bảo vệ key hay không. Nếu bạn không cần hãy chọn Yes để tiếp tục hoặc chọn No để quay lại và đặt mật khẩu.
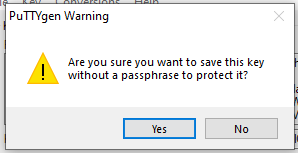
Lưu ý hãy đặt tên key thật dễ nhớ nếu trong tương lai bạn sẽ còn tạo thêm nhiều cặp key nữa.
Tiếp theo quay lại giao diện Login ban đầu, khai báo thông tin đầy đủ bình thường trừ phần Password. Vì bạn chọn cách đăng nhập không mật khẩu nên phần này bỏ trống.
Người dùng chọn mục Advanced ngay dưới mục Password.
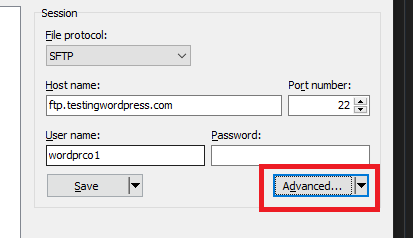
Sau đó chọn mục Authentication ở bên trái, tiếp tục chọn Tools để hiện menu drop down và chọn Install Public Key into Server....
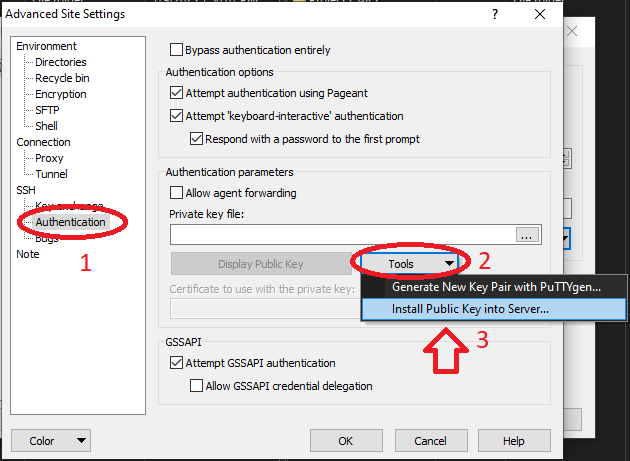
Bạn sẽ lấy file public key vừa lưu sau khi tạo cặp key để login server, trong ví dụ sẽ là pub_key.ppk cho public key và pri_key.ppk cho private key.
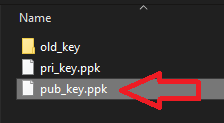
Khi đã chọn key bạn nhấn OK và phần mềm bắt đầu gửi public key lên server mà bạn vừa khai báo ở trên. Cần lưu ý trong một vài trường hợp người dùng sẽ được yêu cầu nhập mật khẩu tài khoản root hoặc tài khoản user mặc định mà người dùng khai báo từ đầu.
Khi hoàn tất bạn sẽ thấy thông báo tương tự sau:
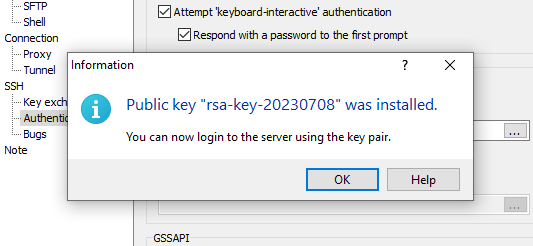
Lúc này chọn OK và quay lại chọn Advanced tiếp tục để sử dụng private key. Người dùng sẽ nhấn dấu ba chấm (...) và mở thư mục nơi chứa private key , chọn key và bấm OK.
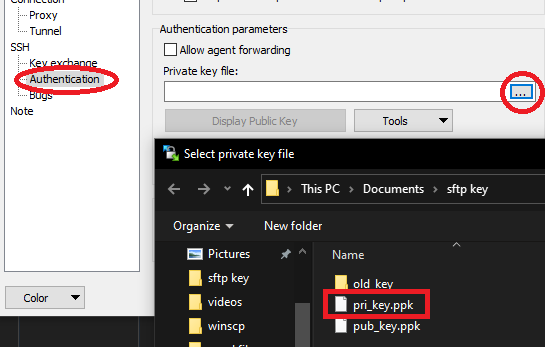
Key sẽ tự động được nhập vào và người dùng chỉ cần nhấn Login để kết nối vào server.
Sau khi login thành công sẽ có giao diện như sau, phía bên trái là không gian trên máy tính của người dùng còn bên phải là của VPS.

Bước 3: Upload dữ liệu lên VPS.
Click chuột phải vào file cần upload > Upload… > Upload… hoặc người dùng có thể nhấn F5 vào file đã chọn. Ví dụ sẽ upload file văn bản tên là test_file.txt có nội dung ngắn lên server.

Bước này có 3 lựa chọn tuỳ theo trạng thái của file cần upload cũng như nhu cầu lưu trữ của người dùng (Upload thẳng, Upload chạy ẩn, Upload hoàn tất và xóa file), mặc định sẽ là Upload trực tiếp.
Vậy là bạn đã hoàn tất các bước thực hiện upload dữ liệu lên VPS server bằng WinSCP, đây chỉ là một phần các tính năng sử dụng cho kết nối SFTP, ngoài WinSCP còn rất nhiều tính năng tiện ích khác.
Cảm ơn bạn đã đọc bài viết, chúc bạn thành công.
