Hiện nay có rất nhiều bảng điều khiển quản trị hosting như cPanel, DirectAdmin. Trên mỗi nền tảng sẽ có mỗi cách cài đặt WordPress khác nhau. Chính vì vậy, trong bài viết này Vietnix sẽ hướng dẫn các bạn cài đặt WordPress trên DirectAdmin một cách nhanh chóng và dễ dàng.
1. Đăng nhập vào DirectAdmin
Bạn có thể đăng nhập vào DirectAdmin theo hướng dẫn trong bài viết của Vietnix.
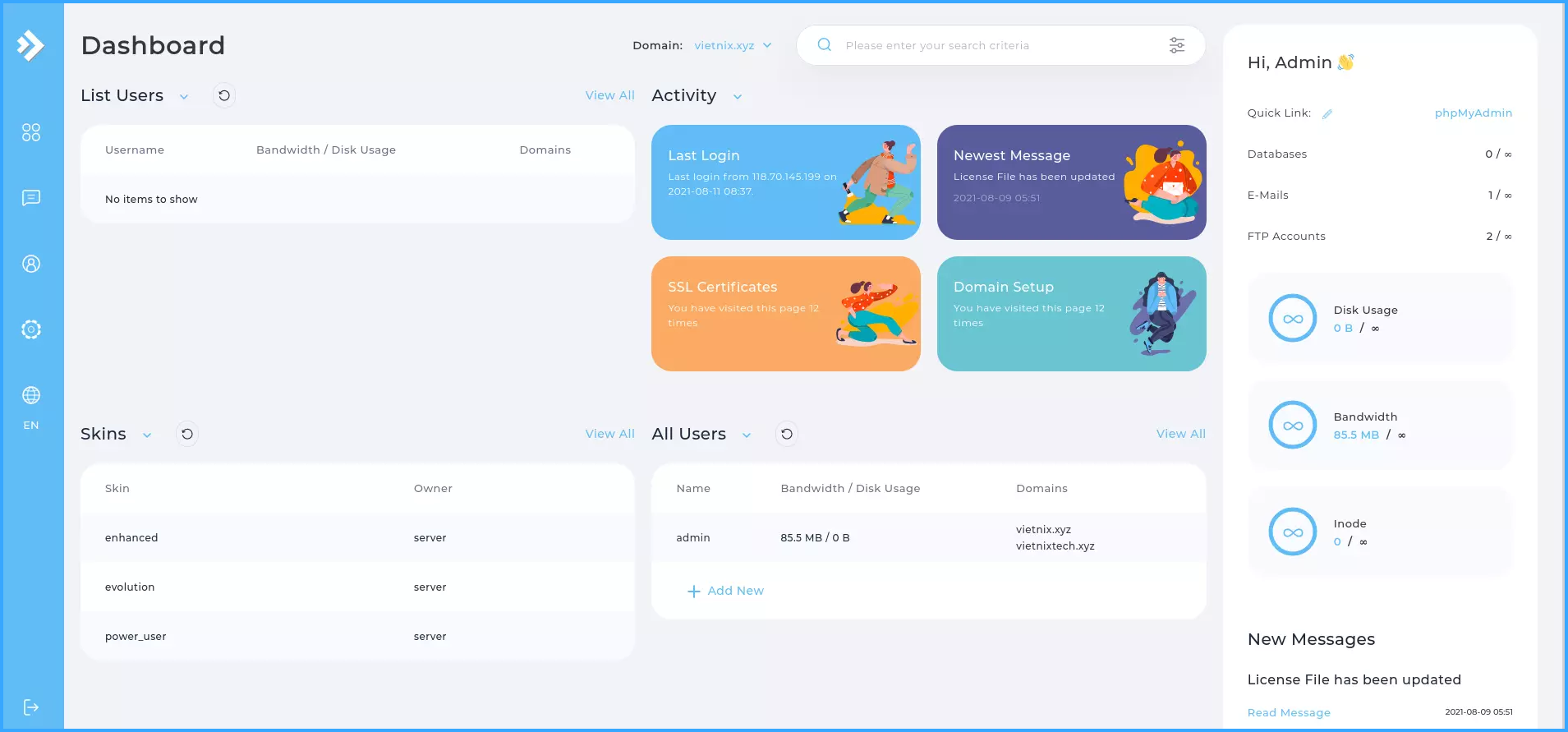
2. Tạo database cho website
Bước 1: Chọn Advanced Options.
Bước 2: Nhấn chọn User.
Bước 3: Chọn MySQL Management.
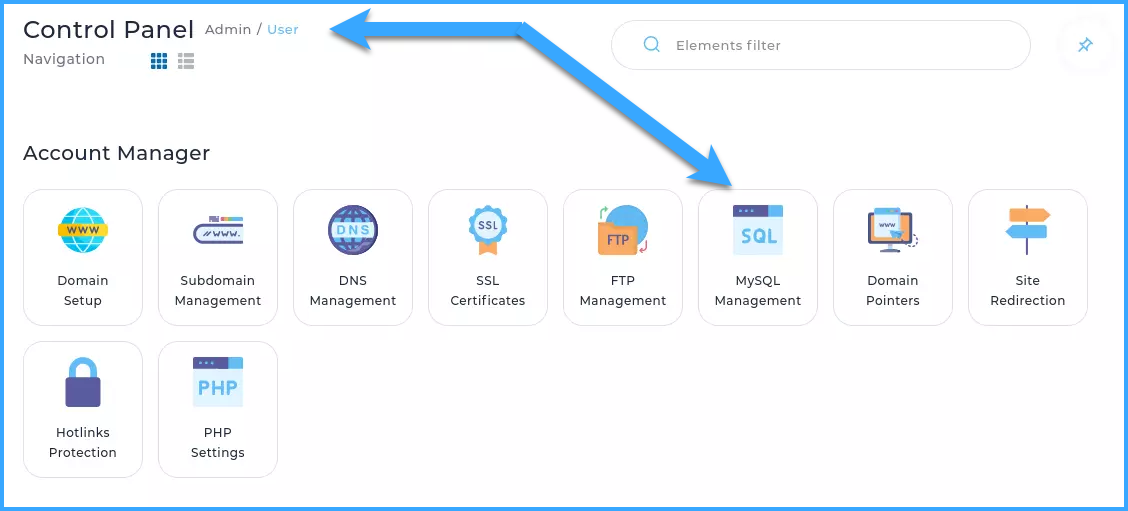
Bước 4: Chọn Create New Database.
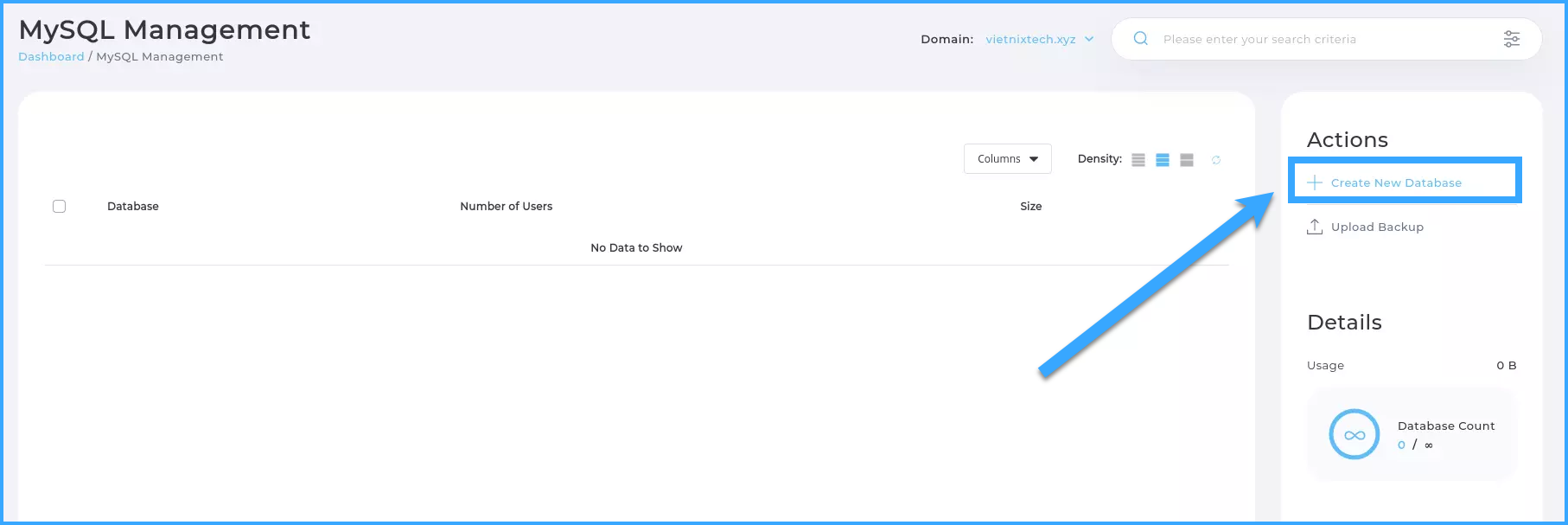
Bước 5: Tạo database và user.
Lưu ý: Bạn có thể tạo user trùng với tên database cho dễ nhớ hoặc tên khác bằng cách bỏ tích vào ô bên phải.
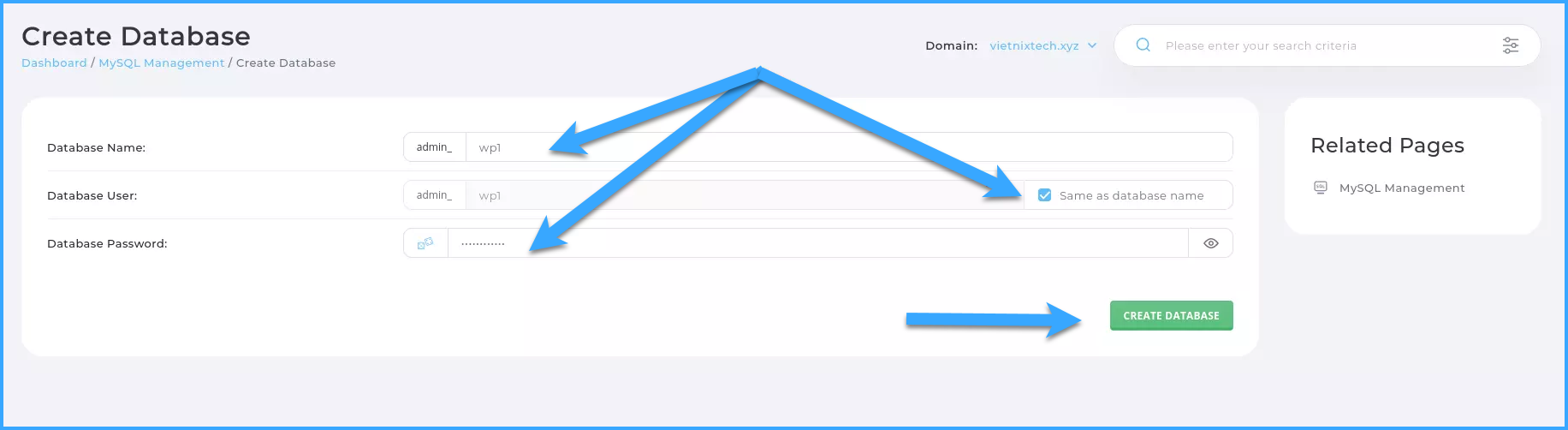
Bước 6: Hoàn tất tạo database.
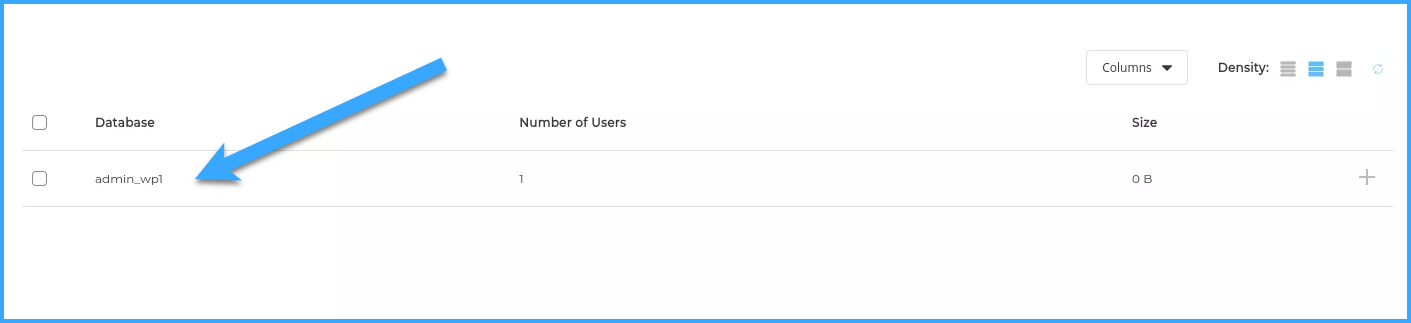
Bước 7: Đăng nhập vào phpMyAdmin để kiểm tra database đã tạo.
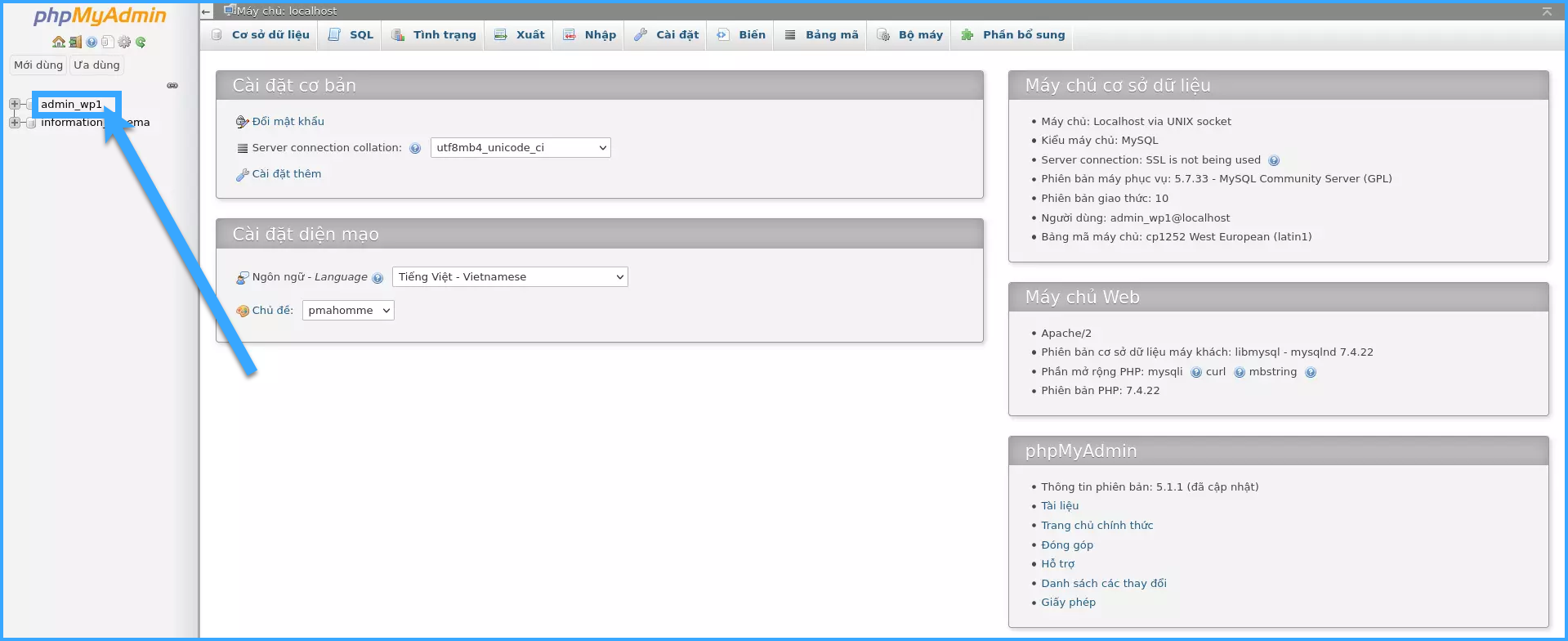
3. Upload source WordPress lên DirectAdmin
Bước 1: Vào File Manager từ trang chủ Direct Admin.
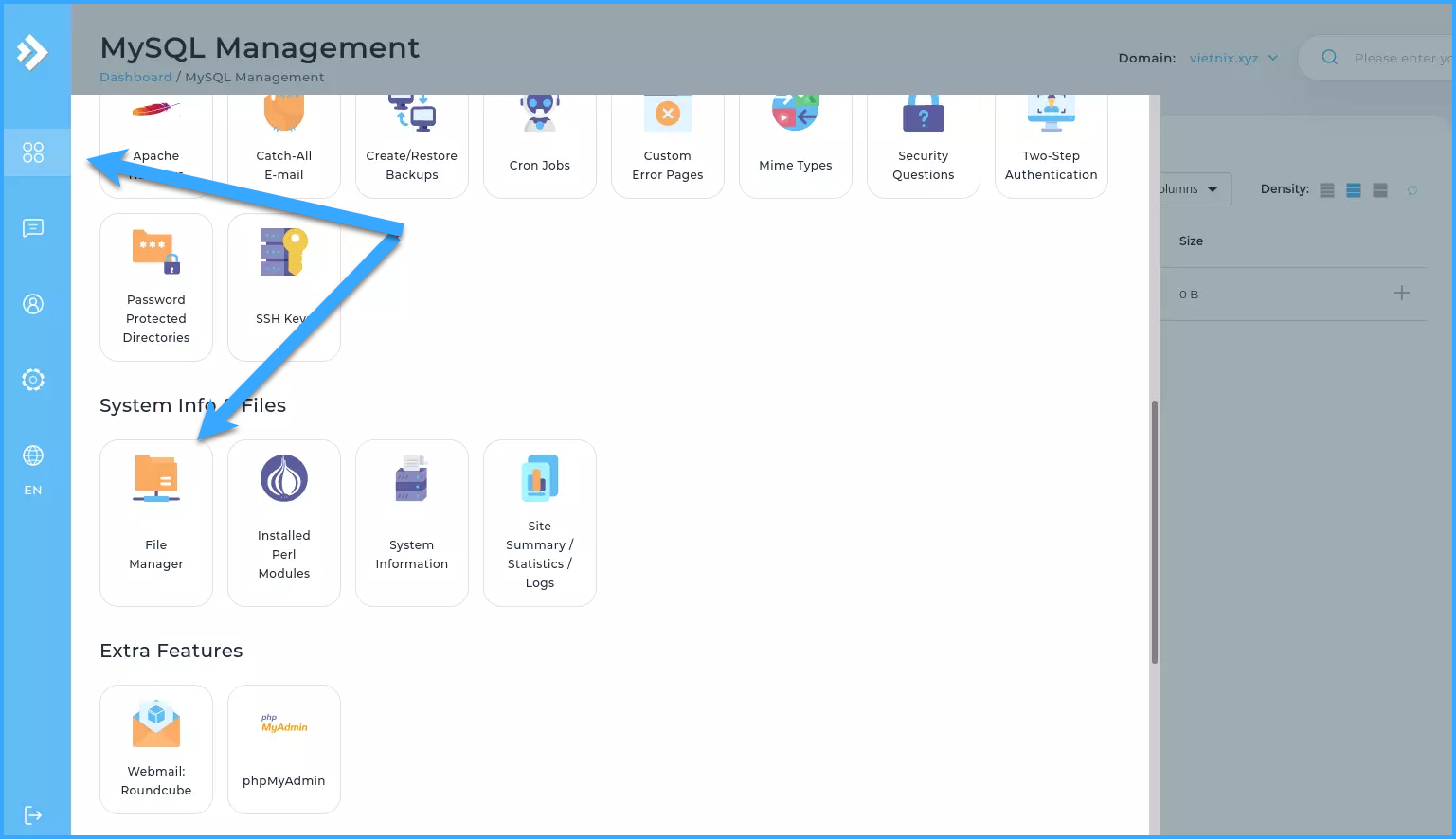
Bước 2: Chọn tên miền cần upload source.
Bước 3: Chọn Public_html.
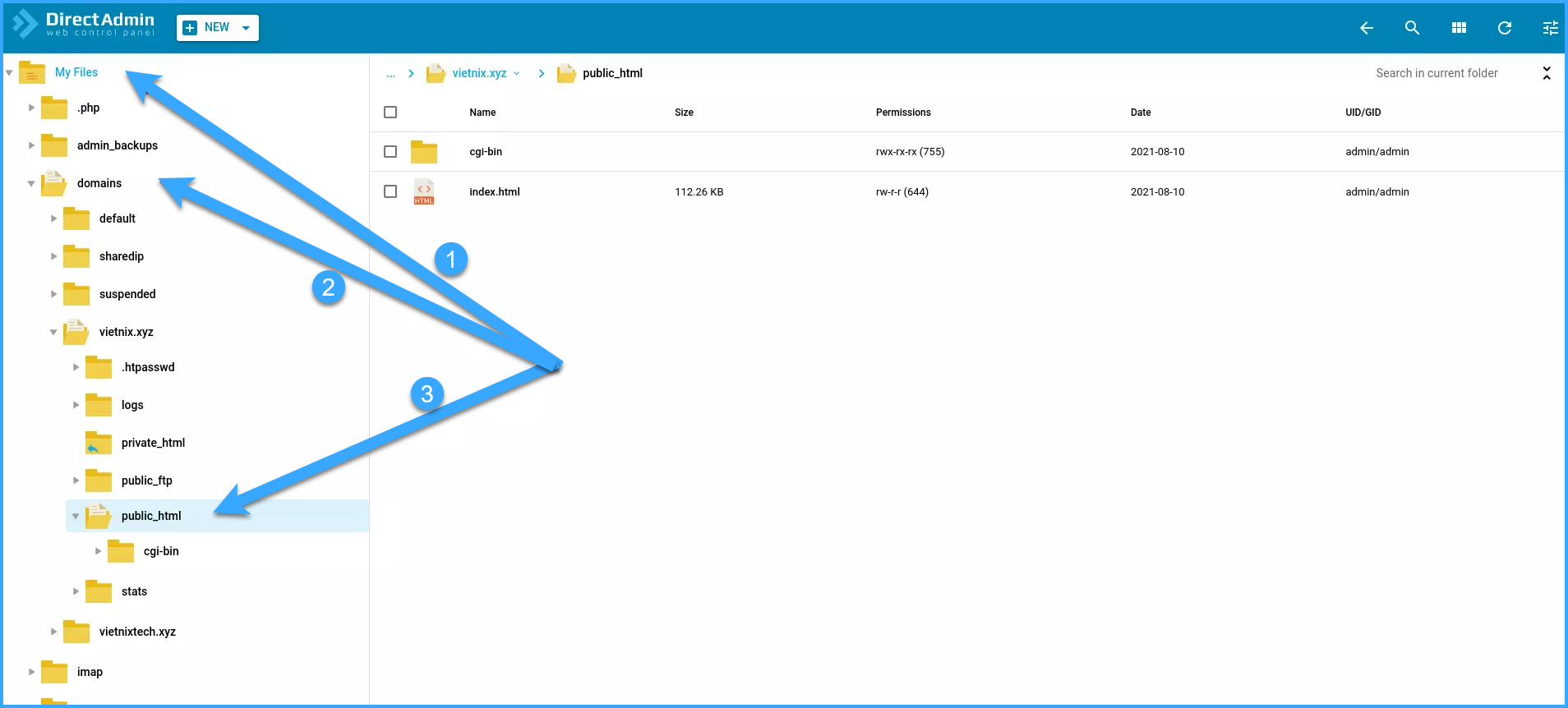
Bước 4: Upload files WordPress.

Bước 5: Ở đây mình sẽ upload bản zip của WordPress lên.
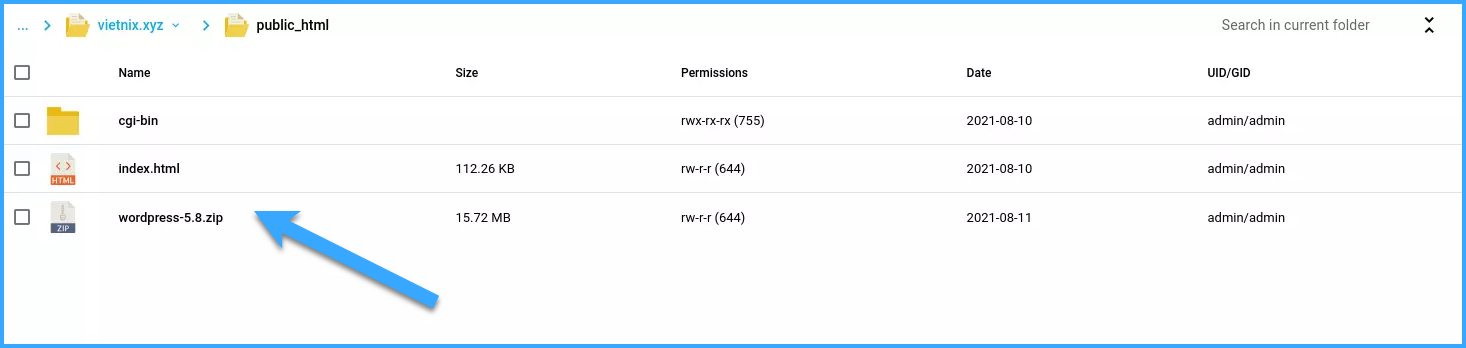
Bước 6: Click chuột phải vào file zip WordPress.
Bước 7: Chọn Extract.
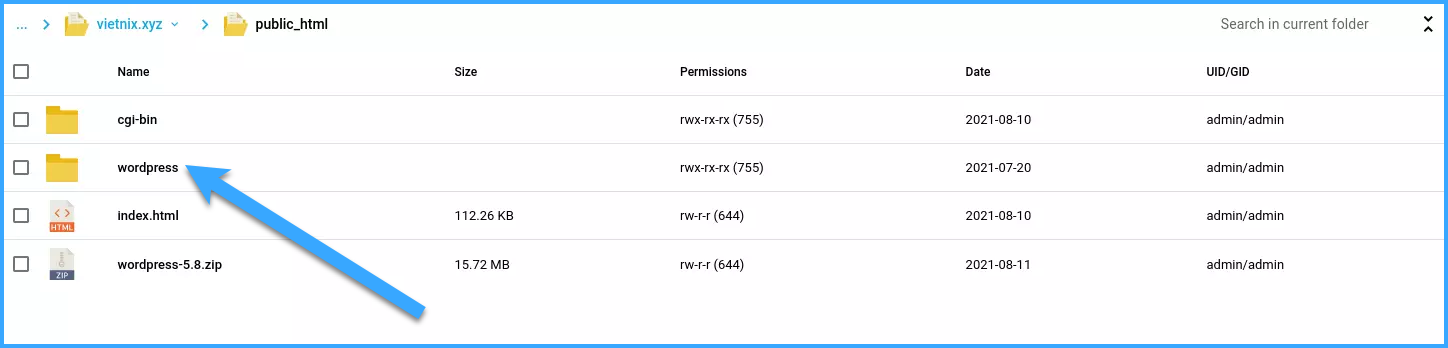
4. Chạy website với WordPress
Sau khi các bạn giải nén thành công, các bạn có 2 cách để chạy website bạn với WordPress:
- Cách 1: Để yên folder WordPress như trên và bạn phải login vào trang web wordpress như sau: domain.com/wordpress.
- Cách 2: Di chuyển toàn bộ thư mục wordpress ra ngoài và vào trang web: domain.com.
Vietnix sẽ hướng dẫn theo cách thứ 2 để thuận tiện cho bạn:
Bước 1: Di chuyển vào thư mục chứa WordPress.
Bước 2: Chọn select all và nhấn chuột phải chọn Copy/move to…
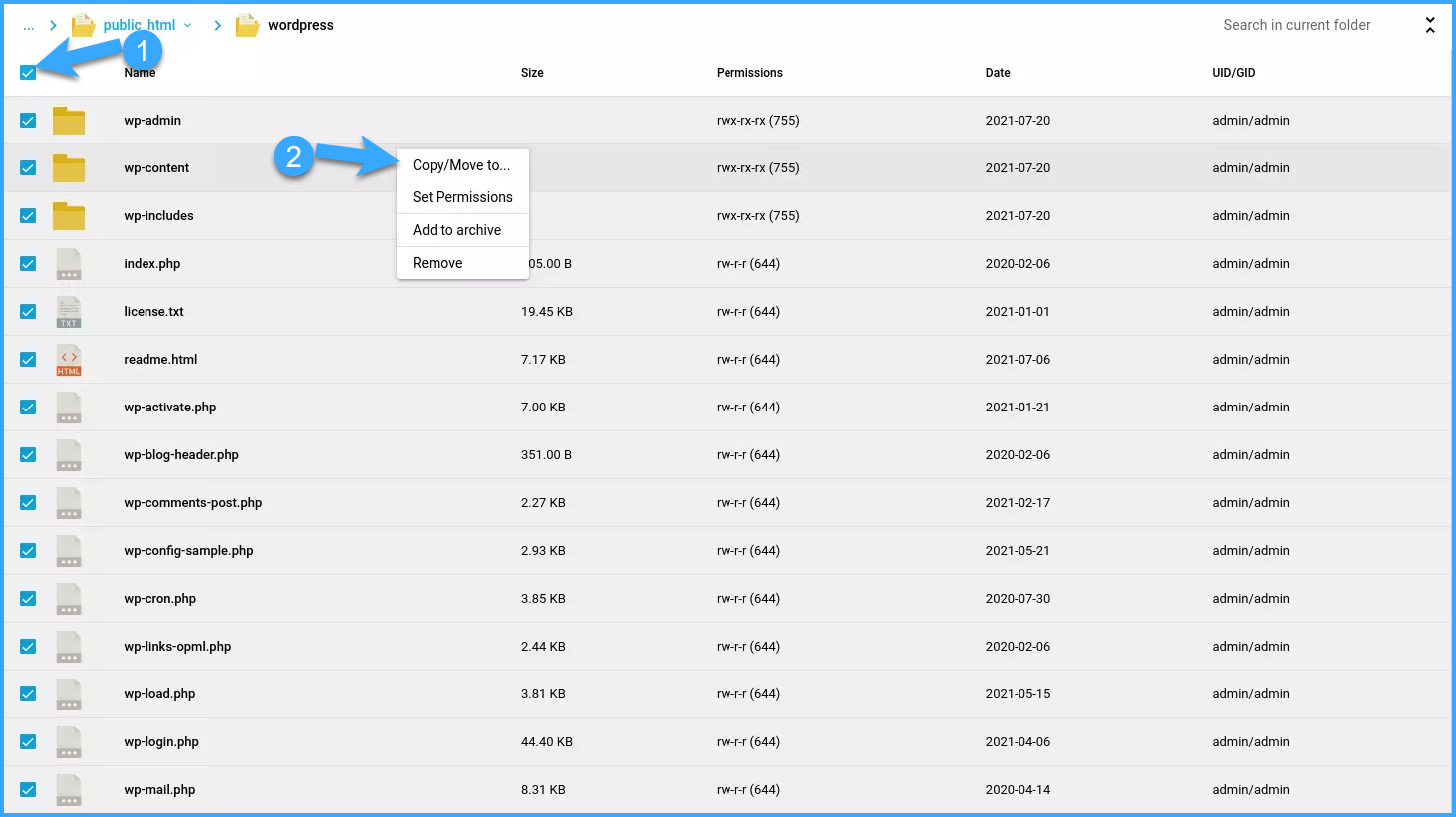
Bước 3: Chọn thư mục bạn muốn Copy/Move to, ở đây sẽ Move qua thư mục Public_html.
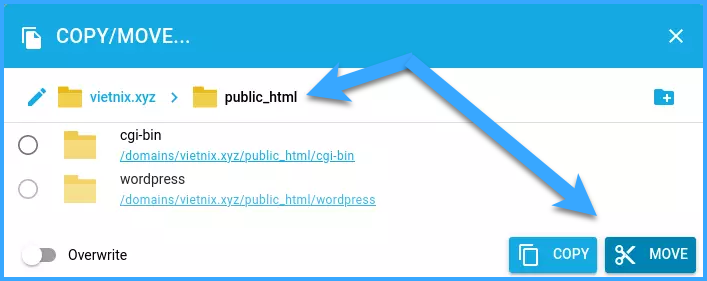
Bước 4: Vào thư mục public_html kiểm tra, tại đây bạn có thể xóa folder WordPress vì nó đã trống và hoàn toàn không còn dữ liệu.
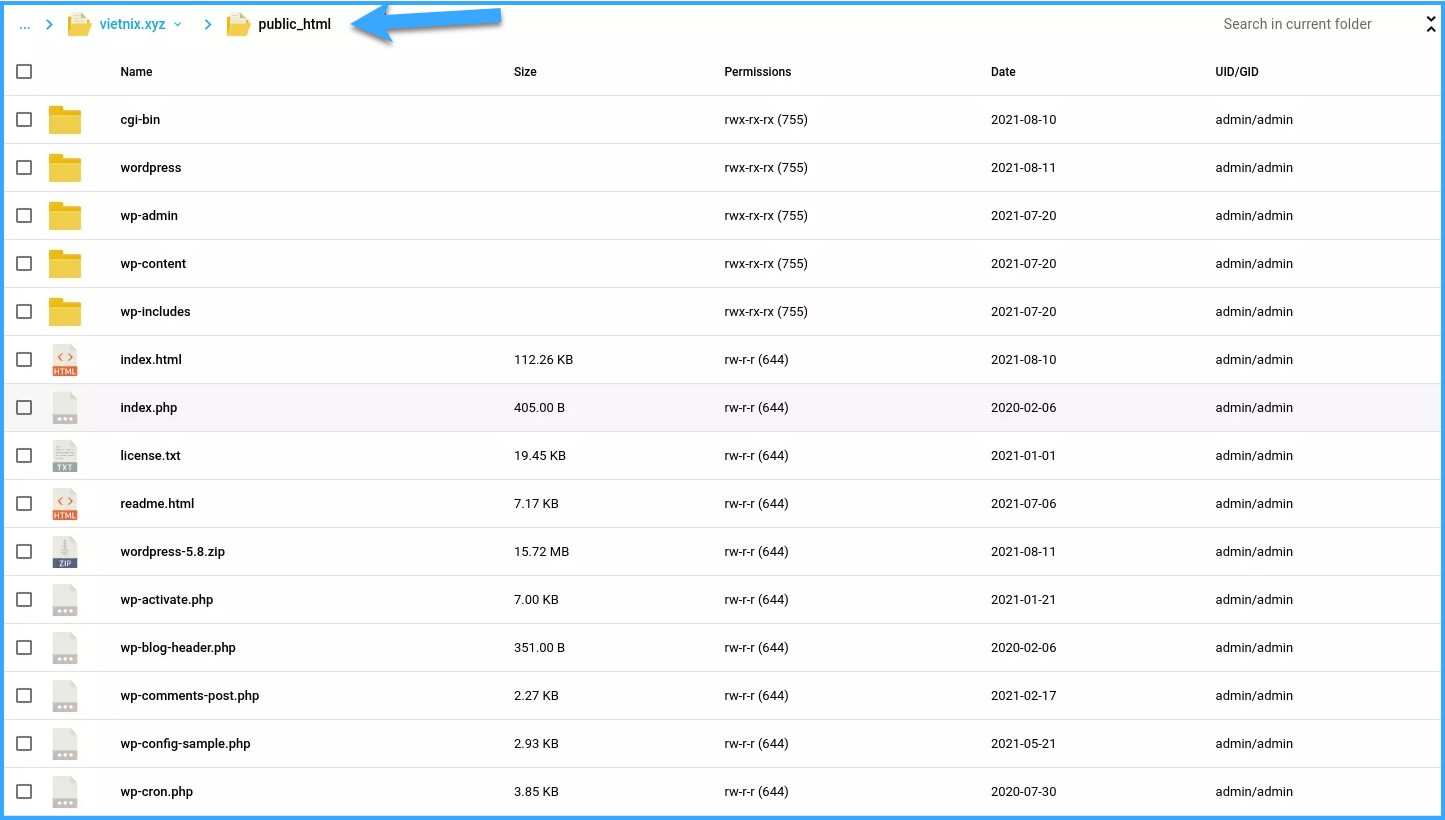
Bước 5: Sửa file wp-config.conf.
- Sau khi đã bạn đã upload thành công src WordPress, bạn cần cấu hình lại file wp-config.conf.
- Mặc định sau khi cài WordPress sẽ có file wp-config-sample.conf, bạn cần copy file này và đổi tên thành wp-config.conf.
Lưu ý: không được xóa file wp-config-sample.conf để tránh trường hợp bạn cấu hình sai file wp-config.conf thì vẫn còn file backup.
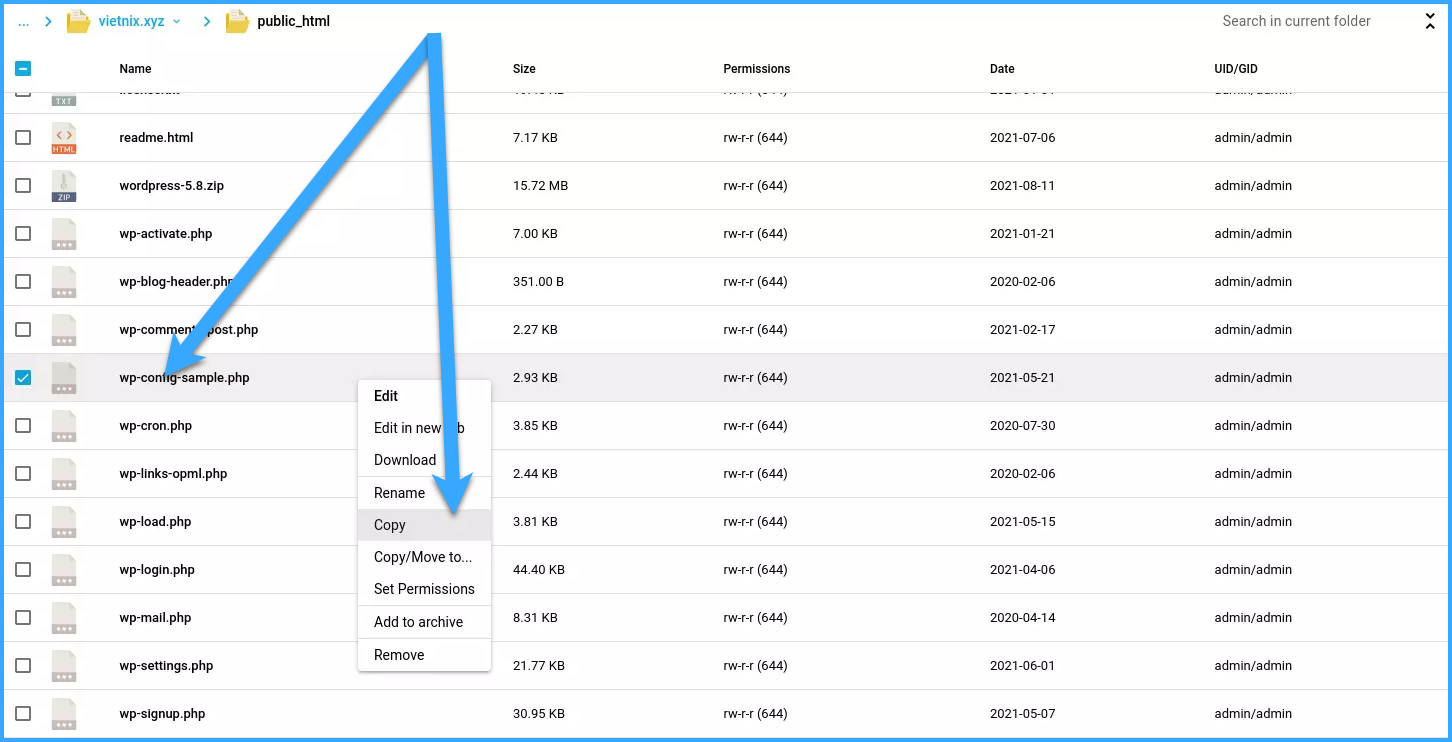
Bước 6: Bạn chỉ cần đổi tên wp-config-sample.conf -> wp-config.conf.
Bước 7: Chọn Copy.
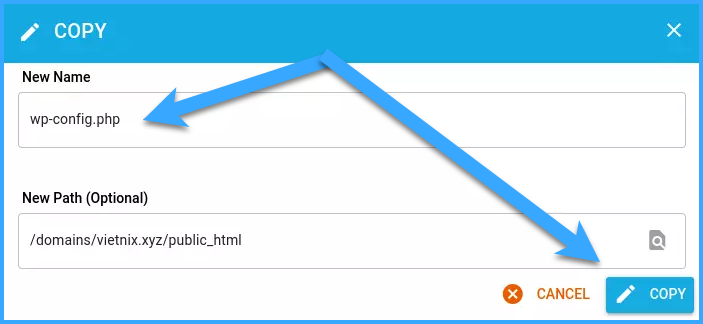
Bước 8: Tiếp theo, các bạn click phải vào file wp-config.conf vừa tạo và chọn Edit. Tại đây, bạn cần thay đổi 3 mục sau đúng với những gì bạn đã thao tác ở Bước 2:
- DB_NAME: tên database bạn đã tạo.
- DB_USER: tên user database đã tạo.
- DB_PASSWORD: mật khẩu database đã tạo.

Bước 9: Sau khi thay đổi xong, chọn Save.
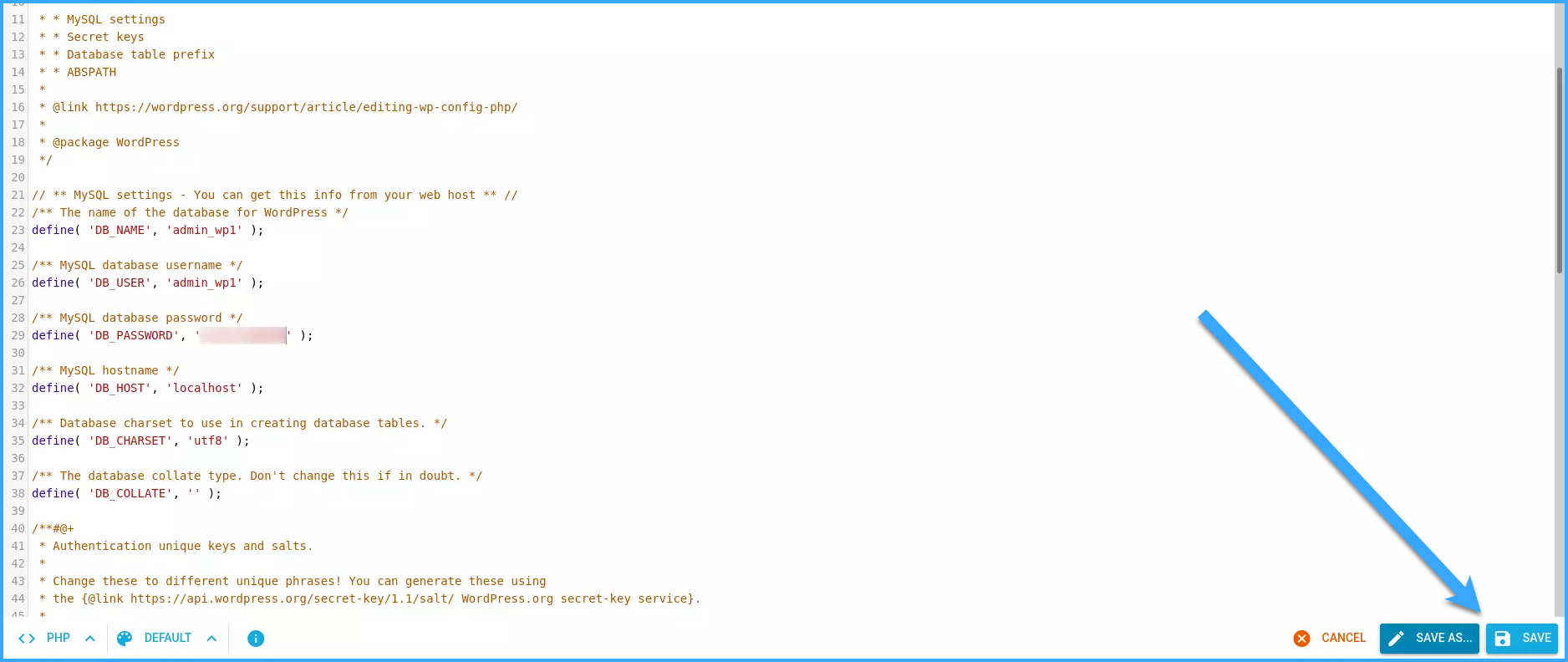
5. Kiểm tra và cài đặt WordPress cho website của bạn
Nhập URL như sau để tiến hành cài đặt WordPress cho trang web của bạn: domain.com/wp-admin/
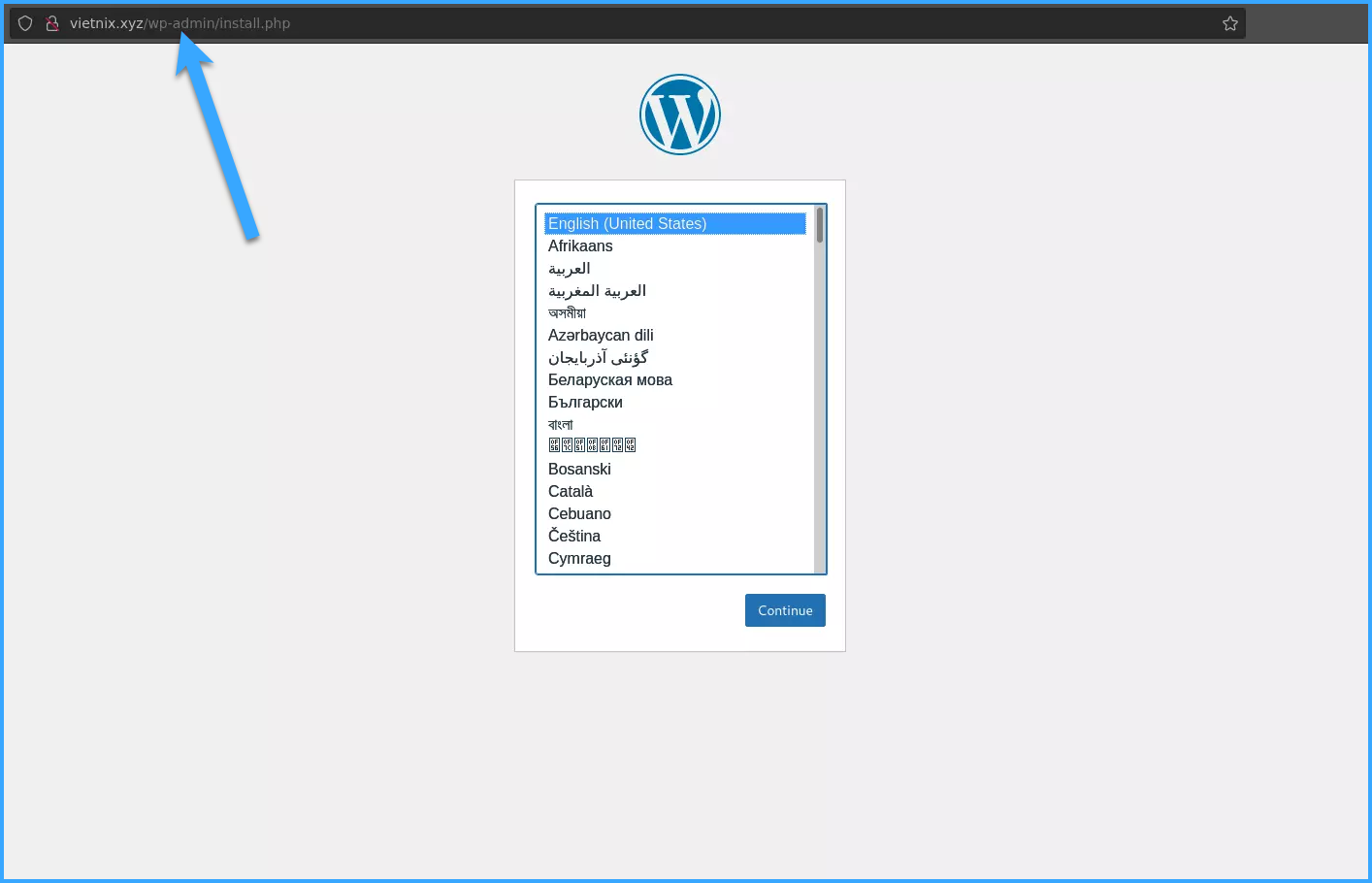
Hy vọng bài viết trên, Vietnix đã hướng dẫn thành công bạn cách cài đặt WordPress trên DirectAdmin. Mọi thắc mắc liên quan, quý khách vui lòng liên hệ đến 1800 1093 để được nhân viên Vietnix hỗ trợ nhanh chóng.
BÀI VIẾT LIÊN QUAN
- Hướng dẫn upload dữ liệu lên DirectAdmin
- Hướng dẫn update License DirectAdmin
- Đổi domain trên DirectAdmin
- Hướng dẫn cài đặt DirectAdmin trên CentOS, Ubuntu

VIETNIX - DỊCH VỤ HOSTING, VPS TỐC ĐỘ CAO
- Địa chỉ: 265 Hồng Lạc, Phường 10, Quận Tân Bình, Thành Phố Hồ Chí Minh
- Điện thoại: 1800 1093
- Email liên hệ: sales@vietnix.com.vn
- Website: https://vietnix.vn/

