Để tạo chữ ký cho email của mình trên Outlook, bạn có thể tham khảo thực hiện theo các bước hướng dẫn sau đây.
Bước 1: Truy cập vào Outlook, chọn New Email.
Bước 2: Chọn Signature > Signature…
Bước 3: Ở tab Email Signature, bạn có thể chọn tài khoản email cần thêm chữ ký tại mục E-mail account.
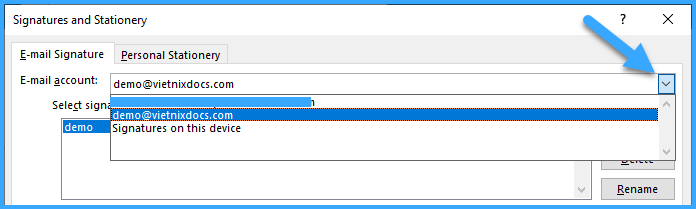
Bước 4: Chọn New và đặt tên cho chữ ký. Sau đó nhấn OK.
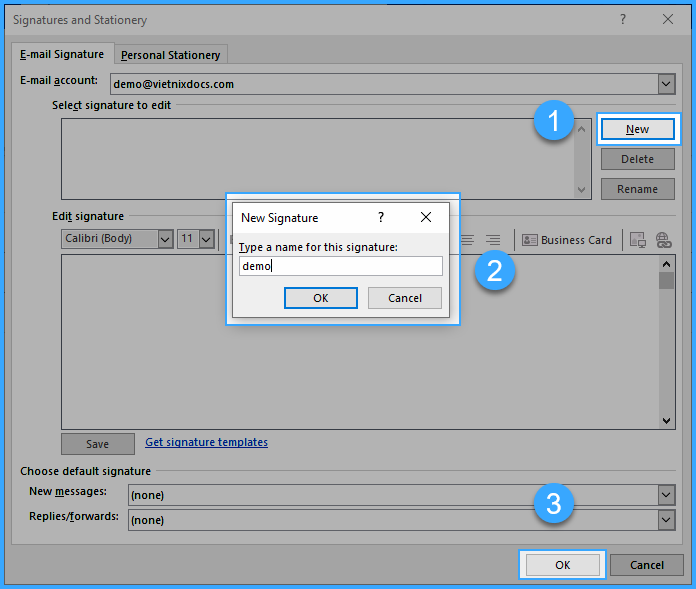
Bước 5: Ở phần Edit Signature, bạn nhập các thông tin muốn xuất hiện trong chữ ký. Ví dụ như họ tên, chức vụ, tên công ty, số điện thoại, địa chỉ email, địa chỉ công ty, website và các mạng xã hội,...
Bạn có thể chèn thêm hình ảnh, logo của công ty bằng cách nhấn vào biểu tượng chèn hình ảnh > Chọn hình ảnh, logo muốn chèn > Chọn Insert.
Để chèn link website của công ty hay các mạng xã hội, bạn nhấn chọn biểu tượng chèn link và nhập link cần chèn vào ô Address > Nhấn OK.
Bước 6: Bạn có thể chọn tùy chỉnh thêm tại mục New messages và Replies/Forward.
- New Messages: Tự động thêm chữ ký cho tất cả các thư mới.
- Replies/Forward: Tự động thêm chữ ký cho những thư trả lời hoặc chuyển tiếp.
Bước 7: Cuối cùng nhấn OK để lưu chữ ký mới.
Hy vọng qua hướng dẫn trên đây đã giúp bạn biết cách tạo chữ ký Email với Outlook. Nếu còn điều gì chưa rõ cần tư vấn thêm, bạn có thể liên hệ với Vietnix để được hỗ trợ.
BÀI VIẾT LIÊN QUAN
- Cấu hình Email Doanh Nghiệp Vietnix với IMAP/POP3
- Xóa tài khoản Email trên Outlook
- Cấu hình email trên Outlook
- Backup và Restore Email trên Outlook

VIETNIX - DỊCH VỤ HOSTING, VPS TỐC ĐỘ CAO
- Địa chỉ: 265 Hồng Lạc, Phường 10, Quận Tân Bình, Thành Phố Hồ Chí Minh
- Điện thoại: 1800 1093
- Email liên hệ: sales@vietnix.com.vn
- Website: https://vietnix.vn/
