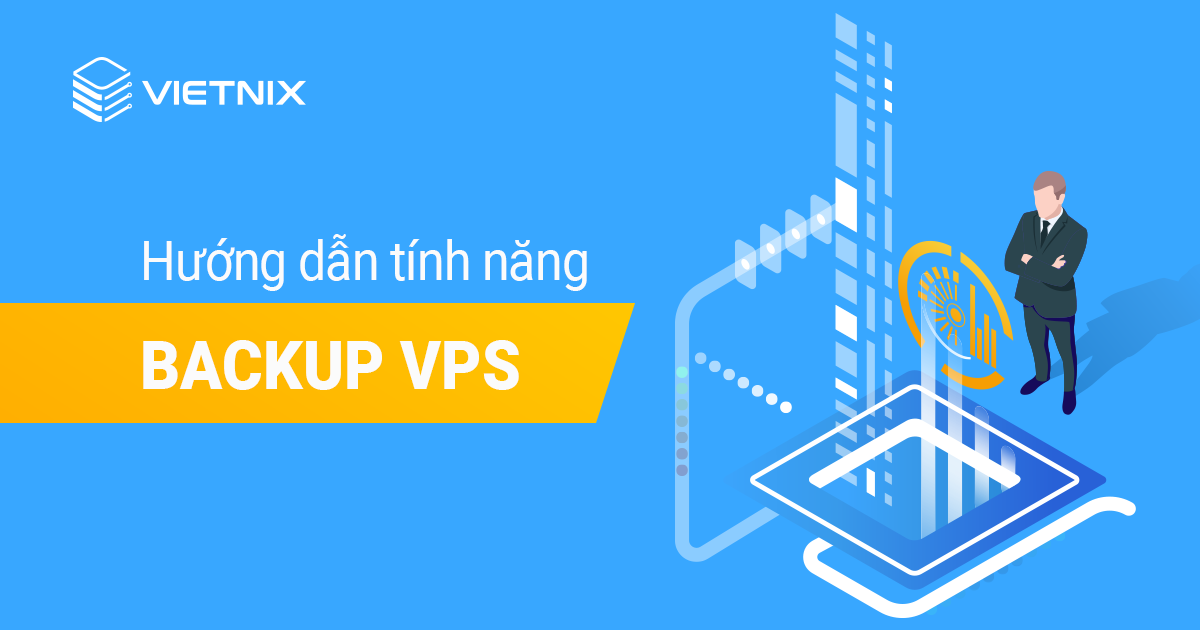Mặc định sản phẩm Cloud VPS tại Vietnix được hệ thống backup miễn phí hằng tuần. Khi khách hàng thuê thêm dịch vụ backup sẽ được mở tính năng cho phép:
- Quản lý backup: Tạo/Xem/Xóa backup.
- Restore VPS: Khôi phục VPS từ một phiên bản backup.
- Quản lý lịch backup: Đặt lịch tự động backup định kỳ.
Ngay sau đây, Vietnix sẽ hướng dẫn quý khách chọn mua dịch vụ backup và sử dụng tính năng backup của Cloud VPS.
1. Hướng dẫn mua dịch vụ backup cho VPS
Trường hợp chưa đăng ký dịch vụ VPS tại Vietnix
Bước 1: Truy cập vào trang dịch vụ VPS của Vietnix. Sau đó chọn gói VPS mà quý khách muốn đăng ký và ấn nút Đăng ký.
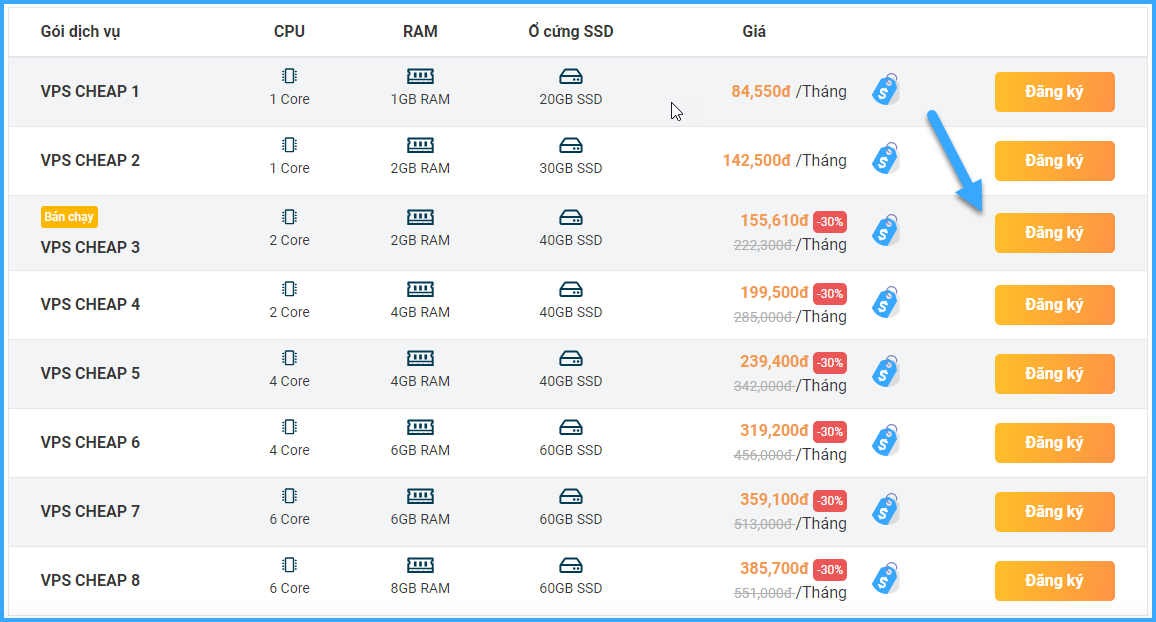
Bước 2: Chọn chu kỳ thanh toán
Chọn chu kỳ thanh toán (hàng tháng – 3 tháng – 6 tháng – 12 tháng – 24 tháng - 36 tháng) tùy theo nhu cầu của quý khách.
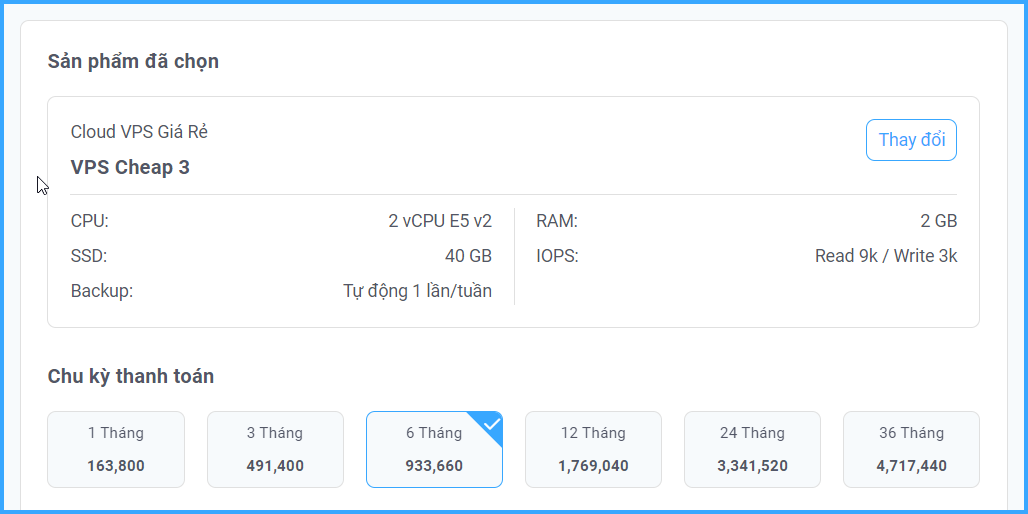
Bước 3: Đặt tên máy chủ
Đây là phần bắt buộc. Tên máy chủ là tên tượng trưng cho VPS trên hệ thống. Quý khách cần lưu ý đặt tên không chứa ký tự đặc biệt, không chứa khoảng trắng.

Bước 4: Tùy chọn cấu hình VM Template
Chọn phiên bản hệ điều hành mà quý khách muốn khởi tạo.
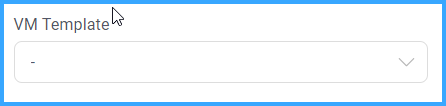
Bước 5: Chọn dịch vụ Backup
Quý khách lựa chọn dịch vụ Backup theo nhu cầu lưu trữ của mình.
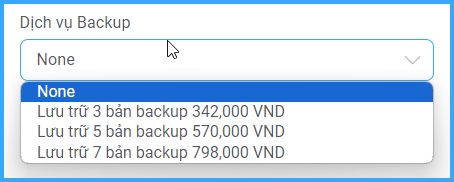
Bước 6: Nhập số điện thoại liên hệ

Bước 7: Nhấn Thêm vào giỏ hàng để đặt hàng.
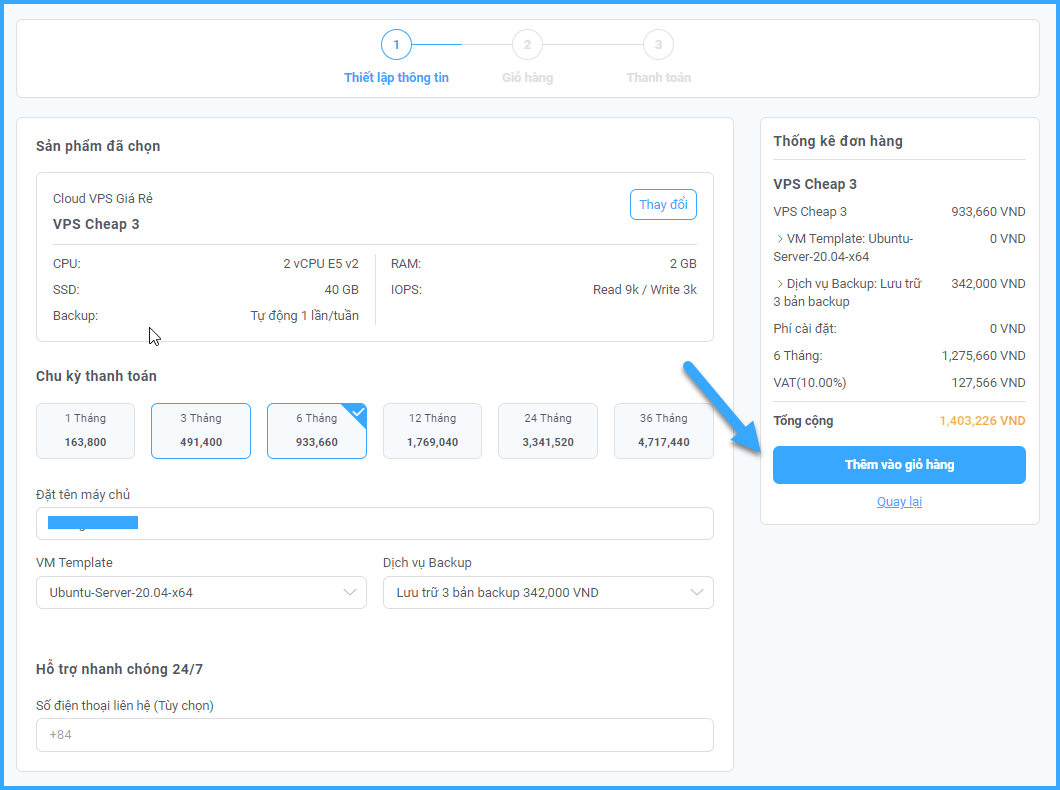
Bước 8: Kiểm tra lại lần cuối các dịch vụ cần thanh toán cũng như sử dụng mã khuyến mãi (nếu có). Sau đó nhấn nút Thanh toán.
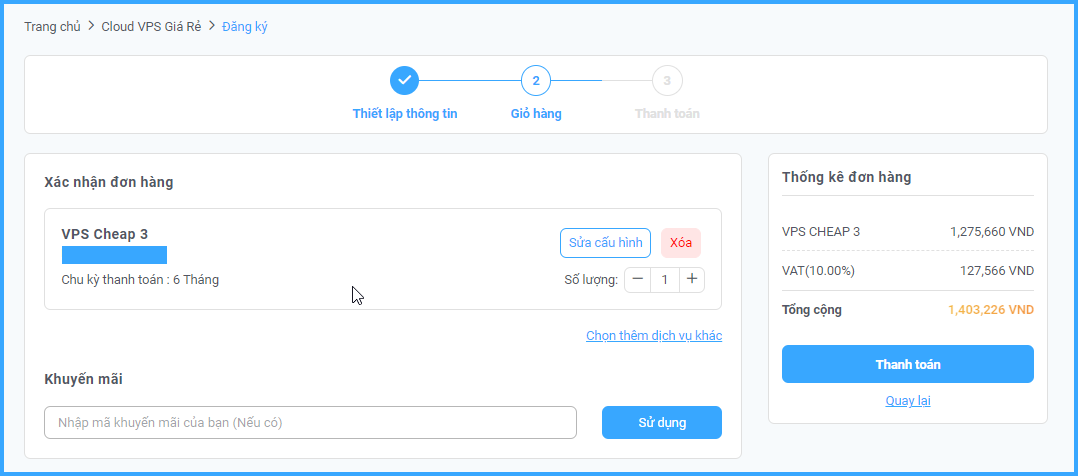
Bước 9: Lựa chọn phương thức thanh toán bạn muốn thanh toán, ghi chú thêm về đơn hàng của bạn (nếu có), chọn Tôi đã đọc và đồng ý với Quy định sử dụng. Sau đó nhấn Hoàn tất.
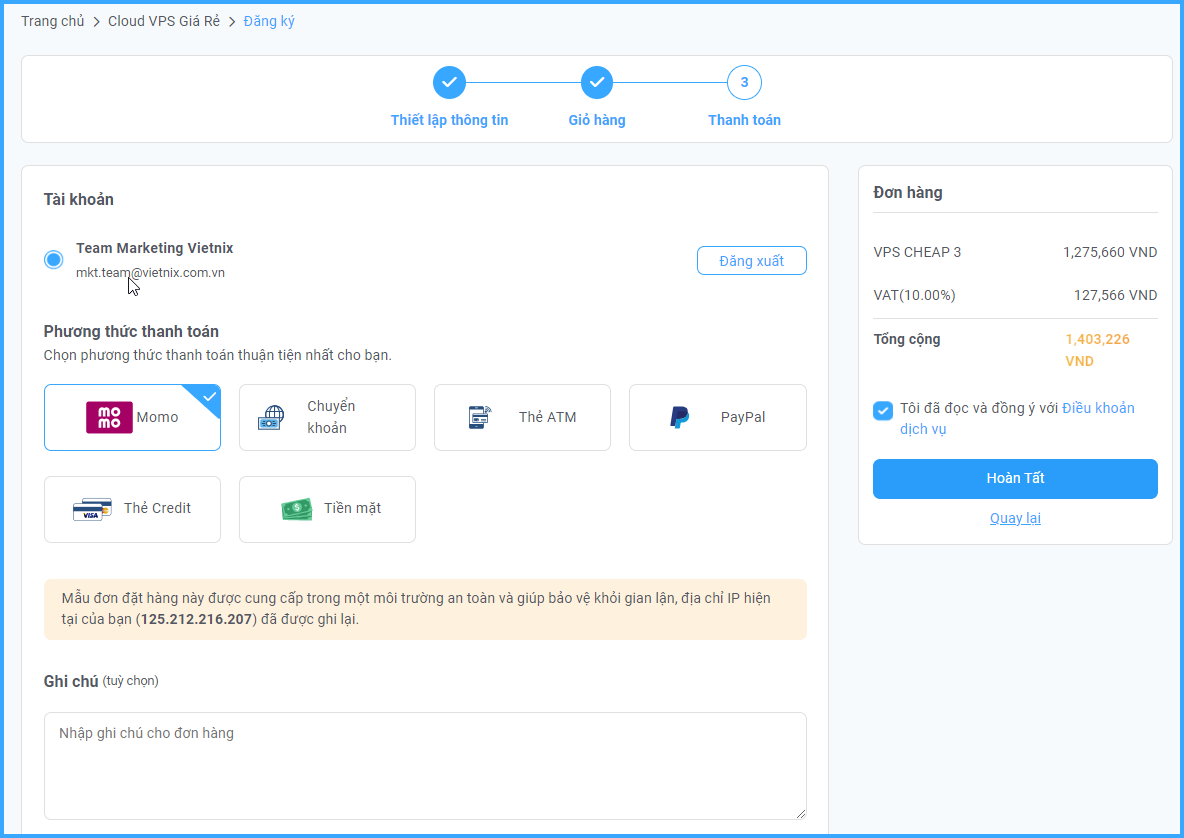
Bước 10: Sau khi hoàn tất, hệ thống sẽ tự chuyển đến cổng thanh toán. Tại đây, bạn thực hiện theo hướng dẫn thanh toán.
Sau khi thanh toán, hóa đơn của bạn được tự động kích hoạt, hệ thống sẽ gửi thông tin chi tiết về gói VPS qua email mà bạn đã đăng ký.
>> Xem chi tiết hướng dẫn thanh toán TẠI ĐÂY.
Trường hợp đã đăng ký dịch vụ VPS tại Vietnix
Trường hợp quý khách đang sử dịch vụ VPS của Vietnix mà muốn mua thêm dịch vụ backup cho gói VPS thì vui lòng liên hệ trực tiếp với nhân viên kinh doanh đang phụ trách hoặc gửi yêu cầu đến Phòng kinh doanh để được hỗ trợ.
>> Xem hướng dẫn gửi yêu cầu TẠI ĐÂY.
2. Hướng dẫn tạo một bản backup cho VPS
Bước 1: Chọn vào tính năng Backups ở mục Liên kết nhanh.

Hoặc chọn Backups ở mục Additional Tools.
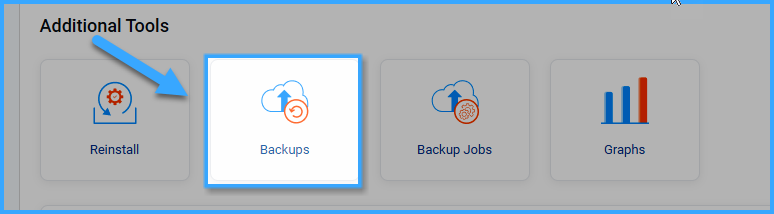
Bước 2: Chọn New Backup.
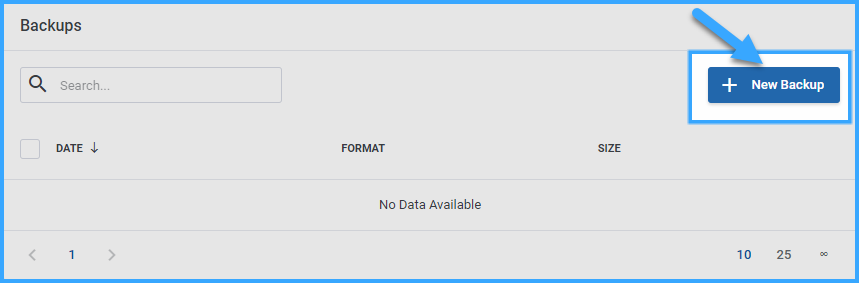
Lưu ý: Nếu không tìm thấy tùy chọn “New Backup“, có nghĩa là số lượng backups đã đạt tối đa và bạn cần xóa bớt backup cũ để có thể tạo mới.
Bước 3: Chọn Mode backup là Snapshot, cho phép backup khi VPS vẫn đang chạy. Sau đó chọn Confirm.
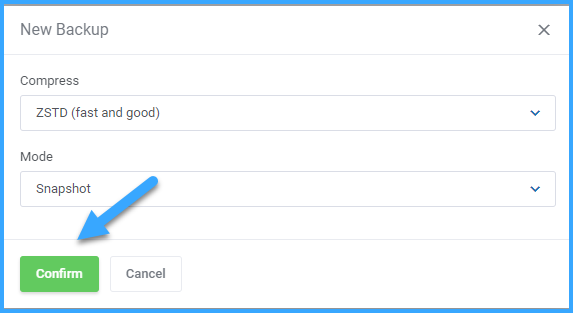
Quá trình backup hoàn tất sau ít phút (tùy thuộc vào dung lượng VPS).
3. Hướng dẫn lập lịch tự động chạy backup cho VPS hằng ngày
Lưu ý: Khi số lượng backup files đã đạt giới hạn, hệ thống sẽ tự động xóa backup cũ nhất để tạo backup mới.
Bước 1: Chọn Backup Jobs tại mục Liên kết nhanh hoặc tại mục Additional Tools > New Job.

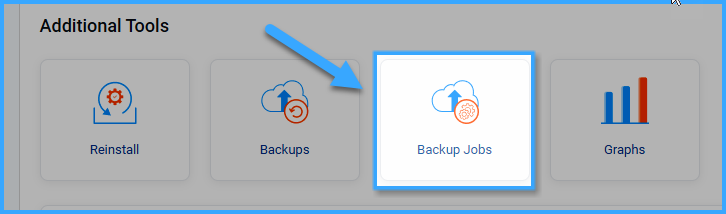
Bước 2: Tiến hành cấu hình lịch backup:
- Start Time: Thời gian bắt đầu backup. Ví dụ: 16:00.
- Day of Week: Chọn tất cả 7 ngày của tuần, hoặc theo nhu cầu.
- Backup Mode: Snapshot, cho phép backup khi VPS vẫn đang chạy.
Bước 3: Chọn Confirm để lưu lịch backup.
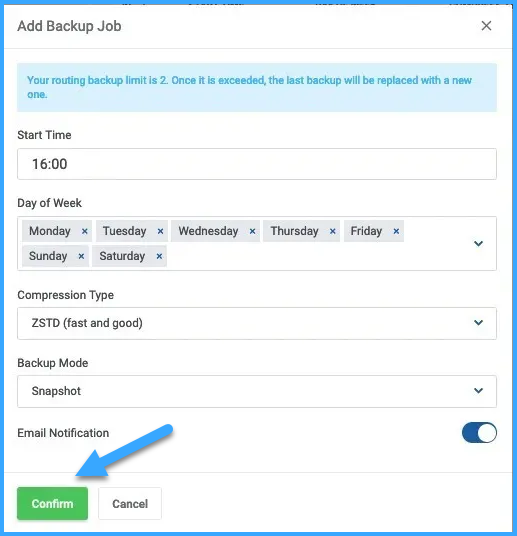
Lịch backup sau khi lưu:
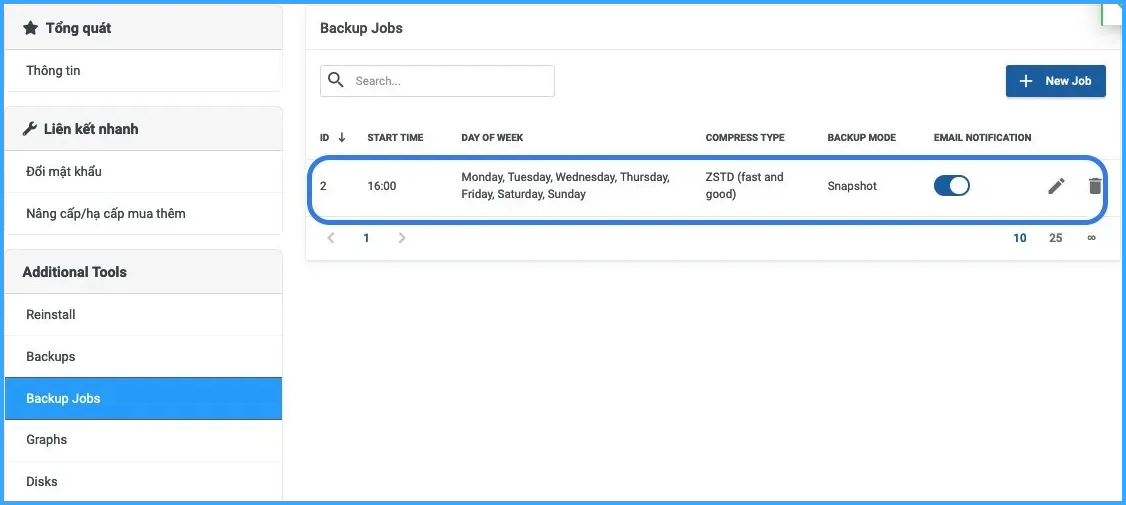
Khi tới thời gian lập lịch, hệ thống sẽ tự động backup cho VPS:
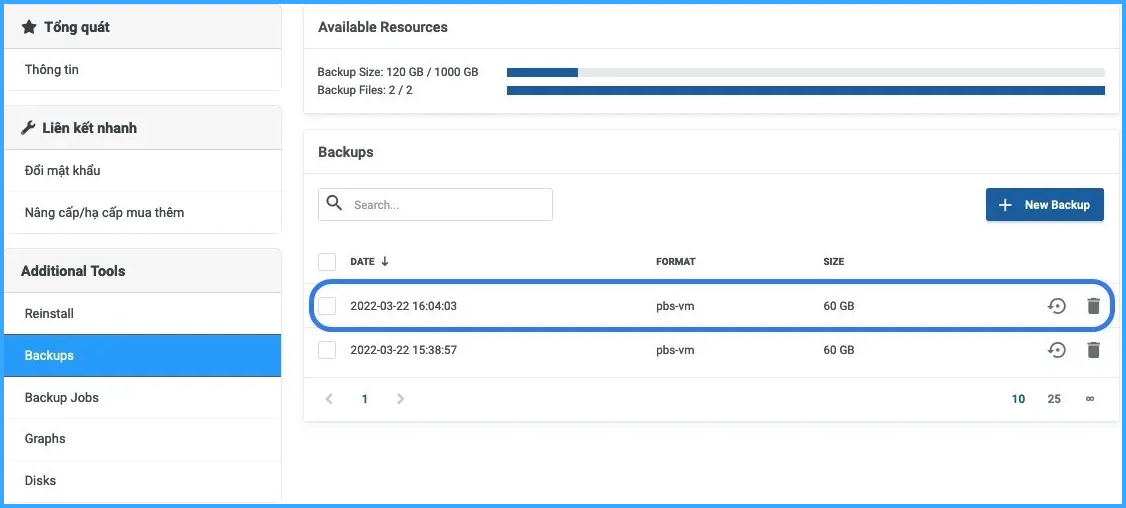
4. Hướng dẫn lập lịch tự động chạy backup cho VPS nhiều thời điểm mỗi ngày
Khi đã có backup tại 16:00 mỗi ngày. Nếu có nhu cầu tạo thêm lịch backup vào 04:00 bạn cần thực hiện các bước sau:
Bước 1: Tạo thêm lịch backup thứ hai.
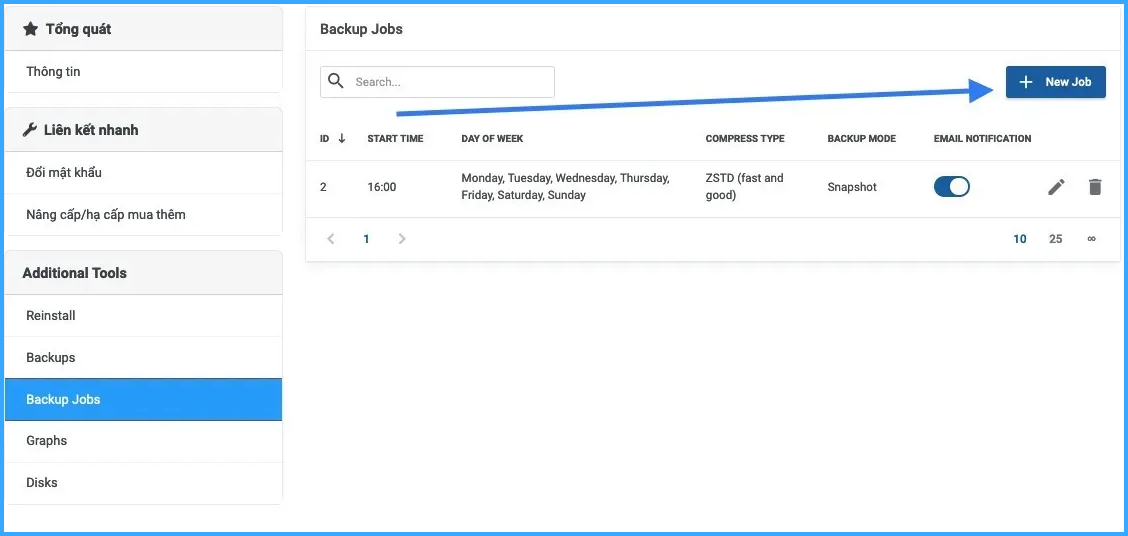
Bước 2: Chọn thời điểm.
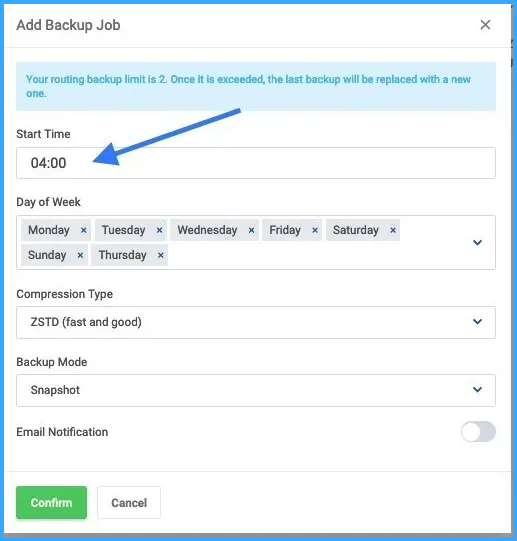
Bước 3: Chọn Confirm và kiểm tra lại.
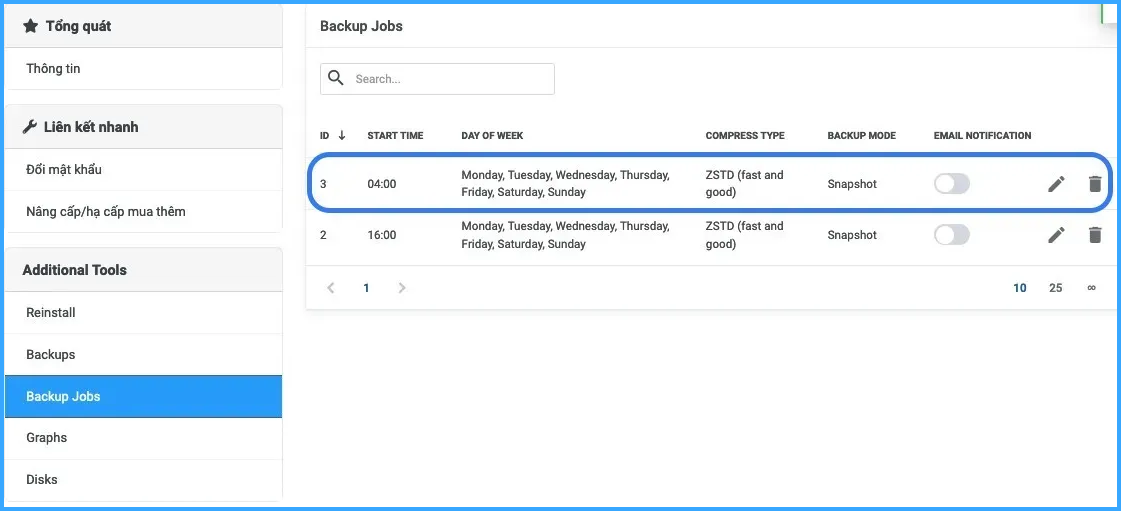
5. Hướng dẫn restore VPS từ backup đã có
Bước 1: Vào menu Backups > Chọn phiên bản backup cần khôi phục.
Bước 2: Chọn Restore.
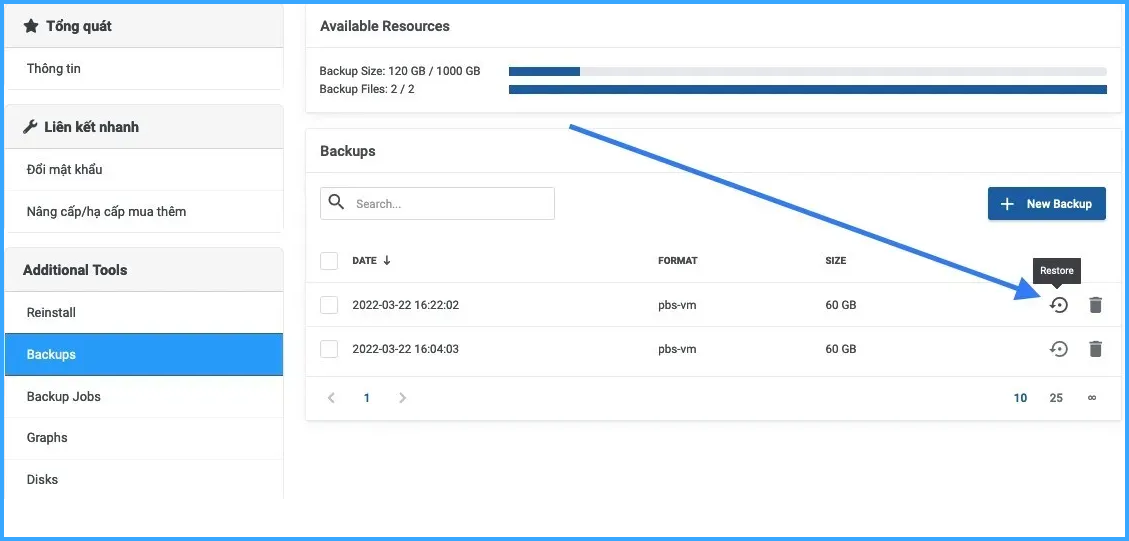
Bước 3: Quá trình restore sẽ thực hiện trong ít phút (tùy dung lượng VPS).
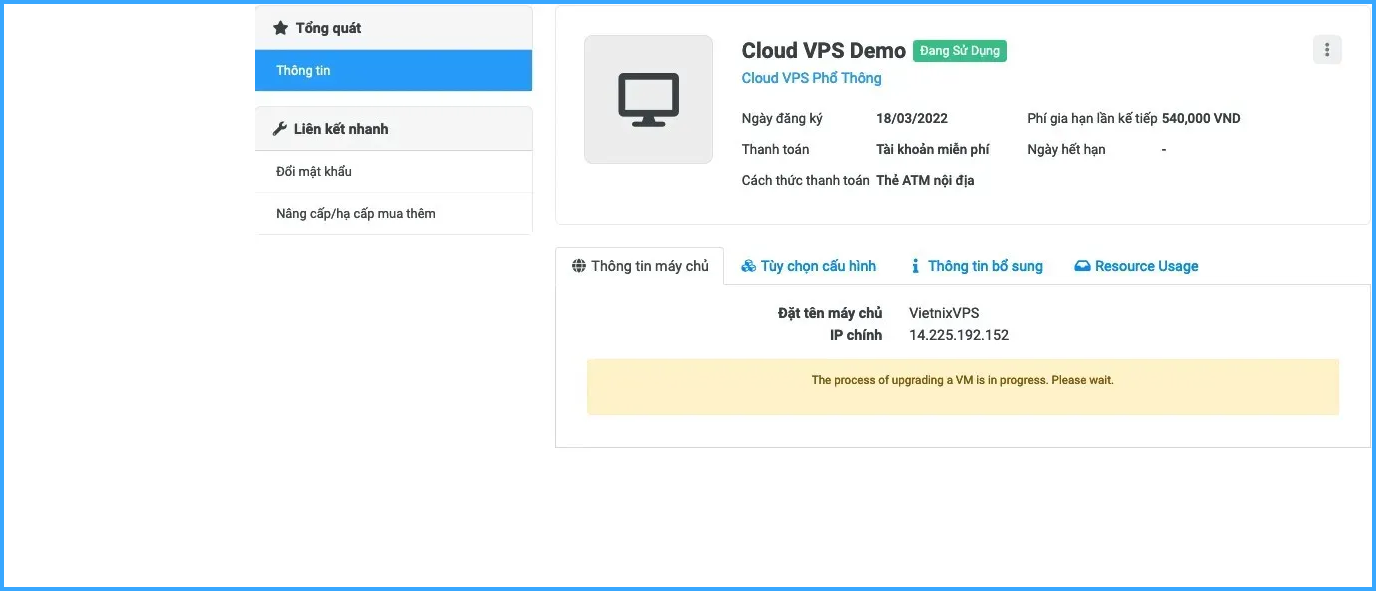
Bước 5: VPS sẽ tự khởi động sau khi quá trình restore hoàn tất, có thể truy cập và sử dụng:
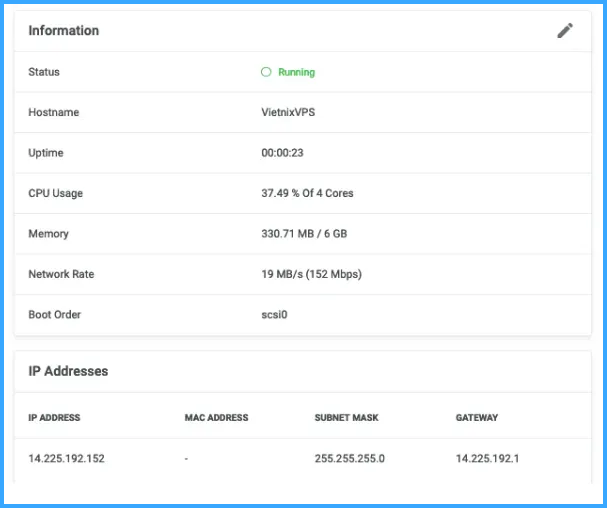
Mọi thắc mắc về vấn đề backup VPS xin vui lòng liên hệ hotline 1800 1093 để được hỗ trợ giải đáp nhanh chóng.
BÀI VIẾT LIÊN QUAN
- Hướng dẫn cài lại hệ điều hành cho VPS
- Hướng dẫn nâng cấp dịch vụ VPS tại Vietnix
- Hướng dẫn quản trị VPS
- Hướng dẫn reset mật khẩu VPS

VIETNIX - DỊCH VỤ HOSTING, VPS TỐC ĐỘ CAO
- Địa chỉ: 265 Hồng Lạc, Phường 10, Quận Tân Bình, Thành Phố Hồ Chí Minh
- Điện thoại: 1800 1093
- Email liên hệ: sales@vietnix.com.vn
- Website: https://vietnix.vn/