Từ phiên bản 108 (ra mắt Q3-Q4 của 2022), Jupiter trở thành giao diện quản lý chính của công cụ quản trị web hosting cPanel. cPanel sẽ loại bỏ hoàn toàn giao diện cũ. Trong bài viết này, Vietnix sẽ hướng dẫn bạn cách sử dụng cPanel với giao diện Jupiter.
Cách chuyển giao diện Paper Lantern qua Jupiter
Nếu tài khoản quản trị hosting của bạn vẫn đang dùng giao diện mặc định là Paper Lantern, bạn có thể chuyển sang giao diện Jupiter bằng cách:
Bước 1: Đăng nhập vào cPanel.
Bước 2: Tại giao diện chính của cPanel, bạn chọn vào mục Theme ở bên góc phải màn hình và chọn jupiter.
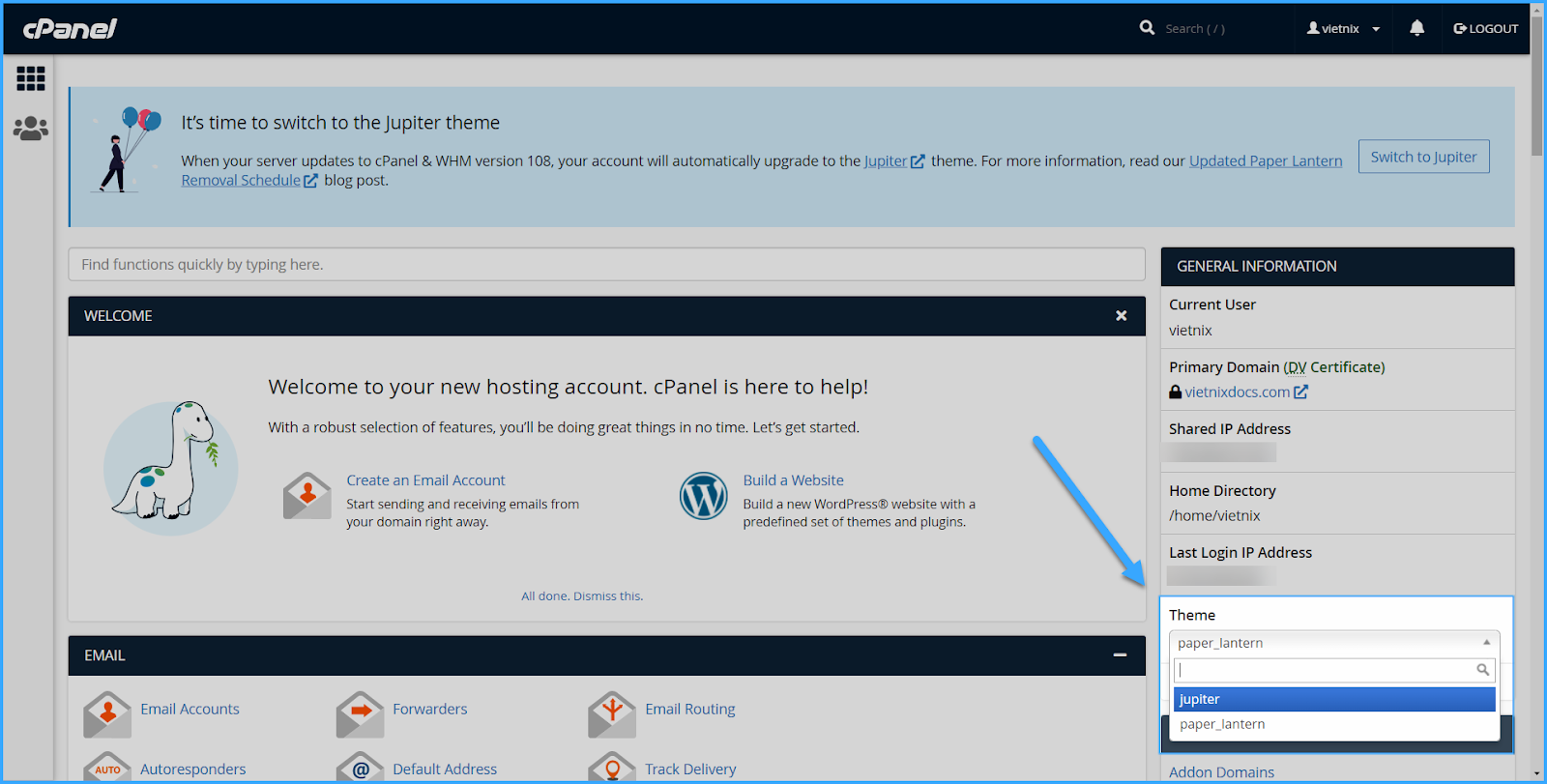
Giao diện sau khi đổi sang Jupiter sẽ như hình bên dưới.
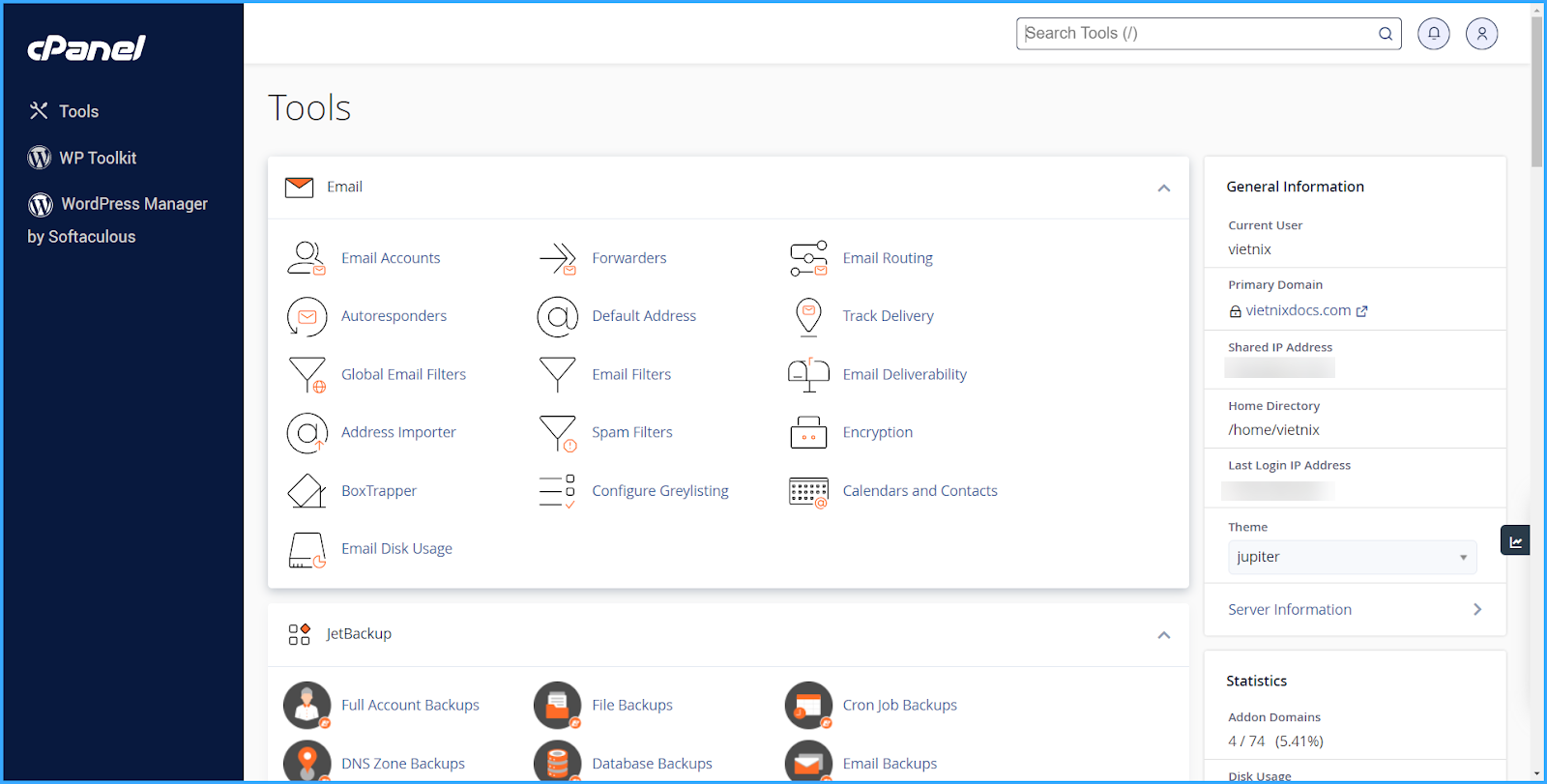
Cách sử dụng giao diện Jupiter
Sau đây Vietnix sẽ hướng dẫn bạn một số thao tác cơ bản khi sử dụng cPanel với giao diện Jupiter.
1. Thêm Alias Domain, Addon Domain và Subdomain
Để thêm tên miền mới, bạn chọn mục Domains > Chọn Domains. Hoặc có thể gõ Domains vào ô Search Tool để tìm kiếm nhanh hơn.
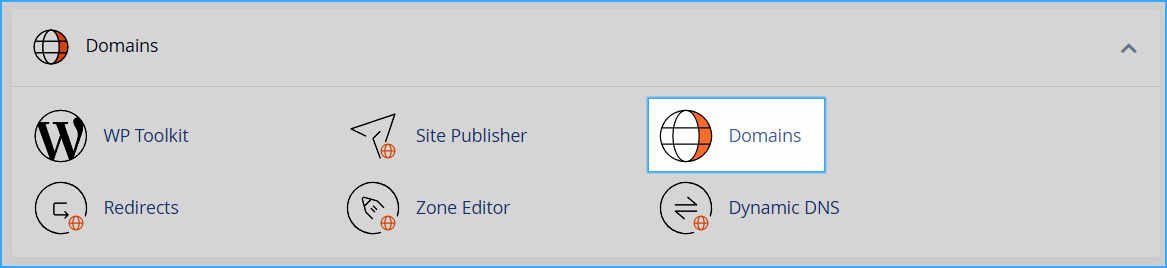
Chọn Create A New Domain.
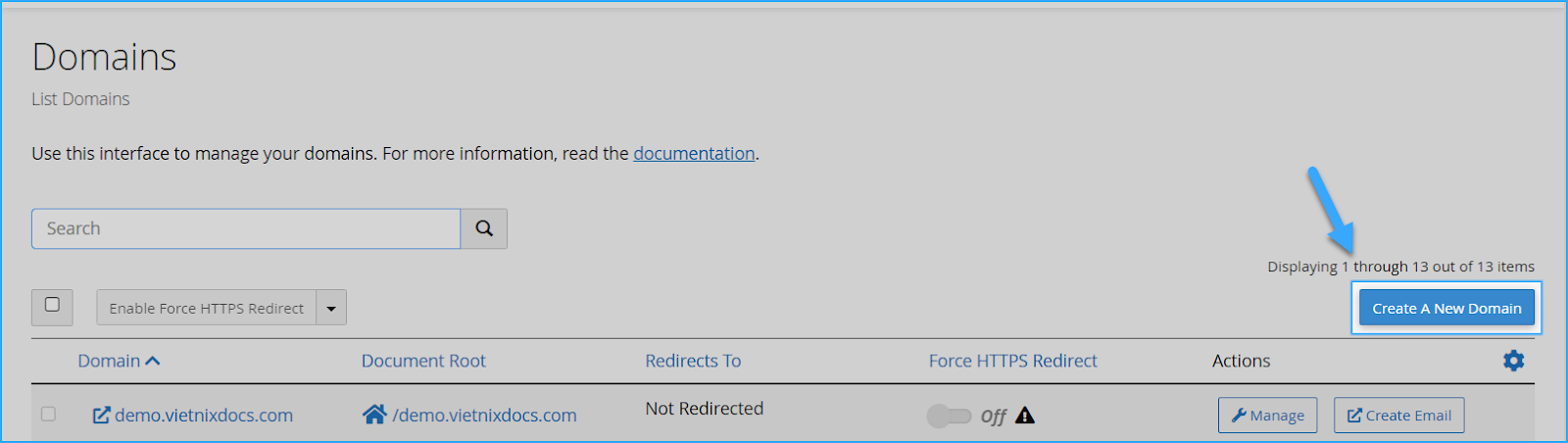
Trường hợp thêm Alias Domain, thực hiện như sau:
- Domain: Điền tên tên miền phụ chạy chung tên miền chính.
- Document Root: Tick chọn tại dòng Share document root.
- Nhấn Submit để thêm.
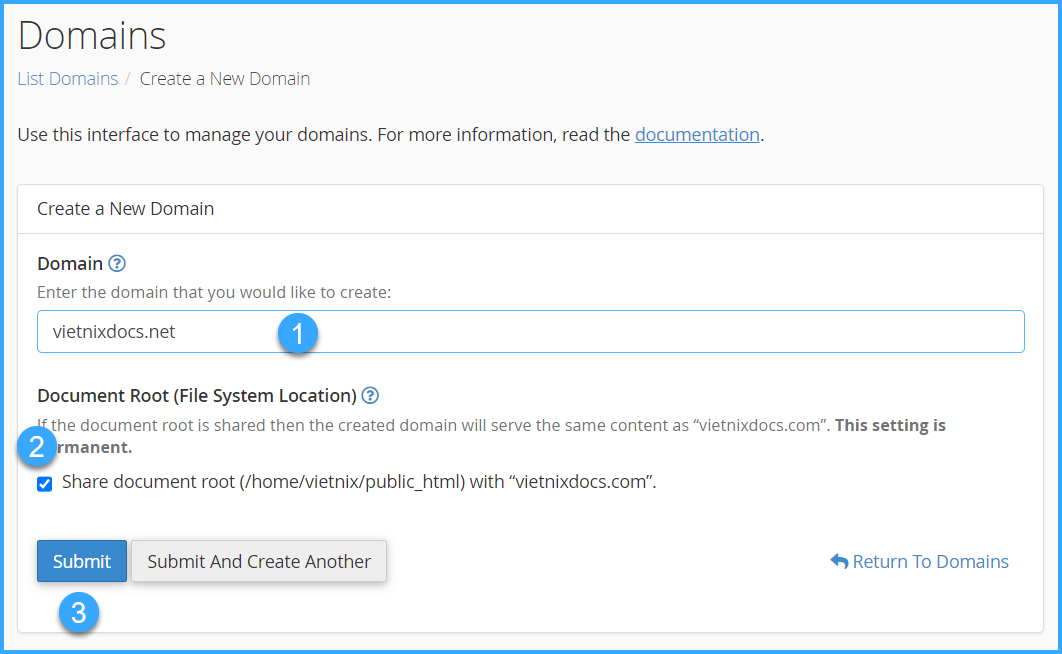
Trường hợp thêm Addon, thực hiện như sau:
- Domain: Điền tên miền cần thêm vào.
- Document Root: Bỏ tick chọn tại dòng Share document root.
- Nhấn Submit để thêm.
Khi thêm Addon domain, bạn sẽ thấy hệ thống tự tạo thêm một thư mục có cùng tên với tên miền mới và một Subdomain theo tên miền chính của hosting.
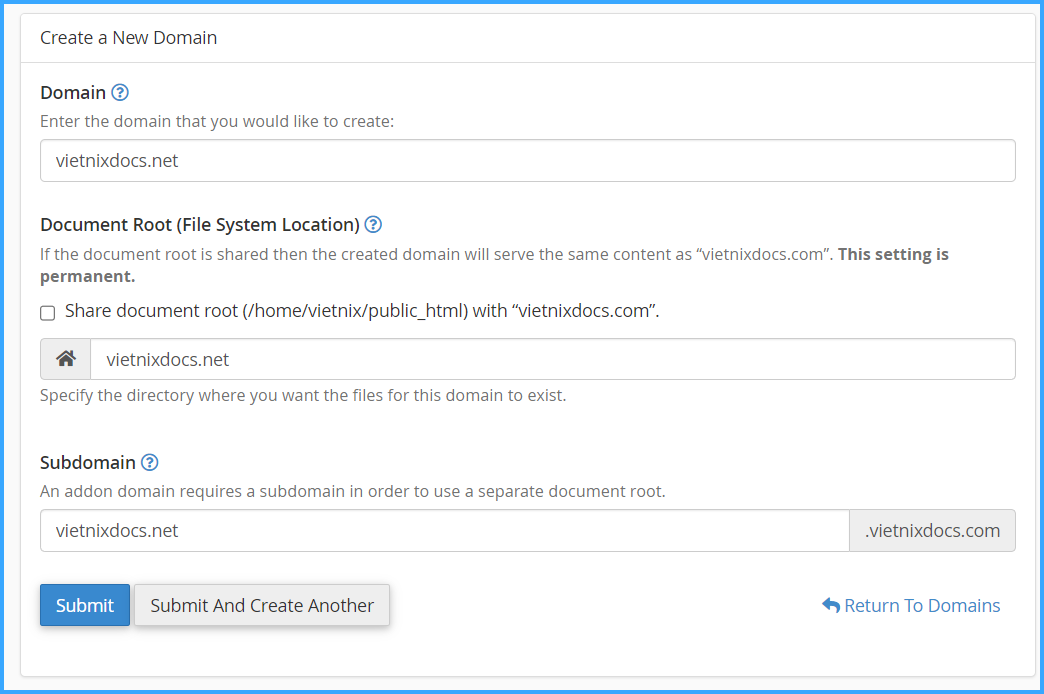
Trường hợp thêm Subdomain, thực hiện như sau:
- Domain: Điền tên miền phụ.
- Document Root: Bỏ tick chọn tại dòng Share document root.
- Nhấn Submit để thêm.
Đối với Subdomain, hệ thống sẽ chỉ tạo một thư mục tương ứng với Subdomain được tạo ra.
Để tạo được Subdomain thì tên miền chính phải đảm bảo đã được thêm vào hosting. Nếu tên miền chính chưa được thêm, hệ thống sẽ xem Subdomain là Addon domain.
2. Upload source code với File Manager
Bước 1: Tìm mục Files > Chọn File Manager.
Bước 2: Chọn thư mục public_html > Chọn tiếp Upload > Nhấn chọn Select File > Chọn file .zip để thực hiện upload.
Lưu ý: cPanel hiện không hỗ trợ giải nén file .rar, do đó bạn chọn định dạng .zip khi nén toàn bộ source code.
Bước 3: Sau khi upload xong, bạn quay lại giao diện quản lý file > Chọn file .zip vừa upload > Chọn Extract để giải nén.
Bước 4: Chọn đường dẫn để lưu file sau khi giải nén > Nhấn Extract Files. Thời gian giải nén nhanh hay lâu sẽ phụ thuộc vào dung lượng file nén mà bạn upload lên.
3. Khởi tạo và import database
Khởi tạo database
Bước 1: Tìm mục Databases > Chọn MySQL® Databases.
Bước 2: Nhập tên database muốn tạo và nhấn Create Database.
Bước 3: Thực hiện khởi tạo user cho database. Điền Username, Password và nhấn Create User để tạo.
Bước 4: Thêm user mới tạo vào database.
Bước 5: Cấp quyền cho user vừa mới thêm vào database. Chọn ALL PRIVILEGES để cấp full quyền hoặc tick chọn từng quyền. Sau đó nhấn Make Changes để lưu.
Import database
Bước 1: Tại mục Databases, chọn phpMyAdmin.
Bước 2: Chọn Databases đã khởi tạo ở trên > Chọn Nhập > Chọn Choose File để tải file lên > Nhấn Thực hiện là hoàn tất.
4. Tạo Email Account
Bước 1: Tìm mục Email > Chọn Email Accounts > Chọn Create.
Bước 2: Điền thông tin để tạo tài khoản.
- Domain: Chọn tên miền cần khởi tạo tài khoản mail.
- Username: Tên tài khoản mail.
- Password: Mật khẩu tài khoản.
- Nhấn Create để tạo.
Sau khi khởi tạo, bạn có thể đăng nhập vào webmail theo link: https://domain:2096 . Ví dụ: https://vietnixdocs.com:2096
5. Tạo tài khoản FTP
Bước 1: Tìm mục Files > Chọn FTP Accounts.
Bước 2: Điền các thông tin sau đây:
- Log in: Điền tên tài khoản FTP.
- Domain: Điền tên miền cần khởi tạo tài khoản FTP.
- Password: Nhập mật khẩu tài khoản FTP.
- Password (Again): Nhập lại mật khẩu.
- Directory: Đường dẫn chứa dữ liệu của tài khoản FTP.
- Quota: Bạn lựa chọn giới hạn dung lượng upload lên hosting. Chọn Unlimited để không giới hạn.
- Nhấn Create FTP Account để tạo.
Sau khi tạo tài khoản xong, bạn có thể kết nối FTP đến hosting bằng cách sử dụng phần mềm Filezilla
Thông tin kết nối bao gồm:
- Host: IP server/hosting.
- Username: user@domain
- Password: Mật khẩu tài khoản.
6. Cài đặt WordPress trắng
Bước 1: Tại giao diện chính, bạn chọn WP Toolkit.
Bước 2: Nhấn chọn Install.
Bước 3: Tại giao diện cài đặt WordPress, bạn nhập thông tin như sau:
- Installation path: Điều đường dẫn chứa source code, có thể chọn Addon domain hoặc Subdomain.
- Website title: Tên của website.
- Plugin/theme set: Cài bộ plugin/theme có sẵn. Nếu muốn tự cài đặt sau thì chọn None.
- Website language: Chọn ngôn ngữ sẽ hiển thị tại giao diện quản lý website.
- Version: Phiên bản của WordPress, nên lựa chọn phiên bản mới nhất.
- Username: Điều tên tài khoản quản trị website.
- Password: Điền mật khẩu tài khoản quản trị website.
- Email: Điều tài khoản email quản trị.
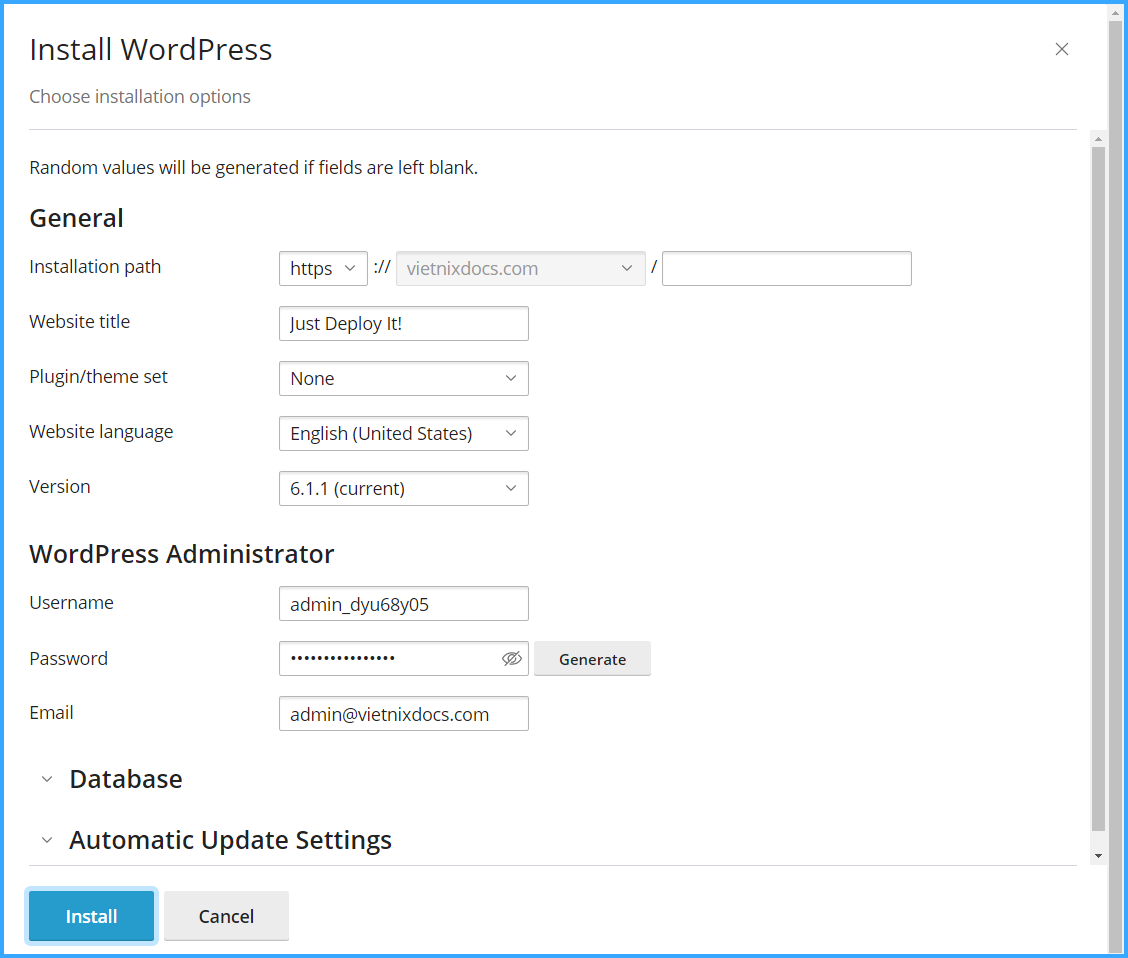
Bước 4: Điền thông tin xong, bạn nhấn chọn Install để bắt đầu cài đặt WordPress cho website.
7. Backup toàn bộ hosting
Để backup (sao lưu) toàn bộ hosting, bạn tìm mục Files > Chọn Backup.
Tại giao diện Backup sẽ có Full Backup và Partial Backups. Trong đó:
Full Backup
Full Backup có chức năng tạo một bản sao lưu đầy đủ của tài khoản hosting bao gồm: Files, databases, email, tài khoản FTP,…
Bạn thực hiện như sau:
Bước 1: Chọn Download a Full Account Backup.
Bước 2: Điền các thông tin sau:
- Backup Destination: Chọn nơi chứa file backup, mặc định sẽ lưu trên hosting.
- Email Address: Điền địa chỉ email sẽ nhận thông báo từ hệ thống khi hoàn tất quá trình backup.
- Nhấn chọn Generate Backup để tiến hành backup.
Bước 3: Sau khi backup xong, bạn truy cập vào File Manager > Nhấn vào file backup để download về máy.
Partial Backups
Partial Backups có chức năng sao lưu một phần. Trong đó:
- Download a Home Directory Backup: Download bản sao lưu Home Directory của tài khoản.
- Restore a Home Directory Backup: Khôi phục Home Directory của tài khoản bằng việc upload bản sao lưu từ máy tính.
- Download a MySQL Database Backup: Download database hiện có trên tài khoản.
- Restore a MySQL Database: Khôi phục database bằng cách upload từ máy tính.
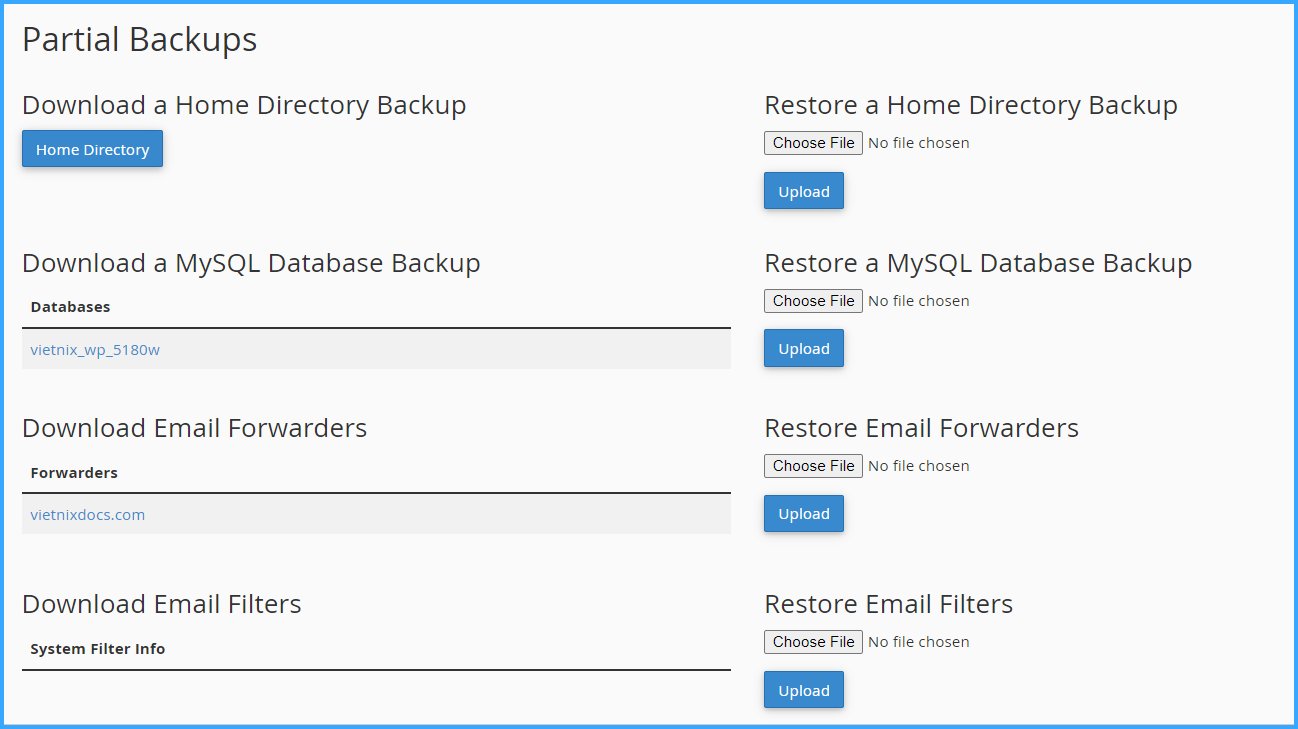
8. Thay đổi phiên bản PHP
Bước 1: Tìm mục Software > Nhấn chọn Select PHP Version.
Bước 2: Chọn phiên bản PHP tại Current PHP version và nhấn Apply.
Bước 3: Bọn tab Extensions và tick vào các ô tương ứng để kích hoạt Extensions cho phiên bản PHP vừa chọn.
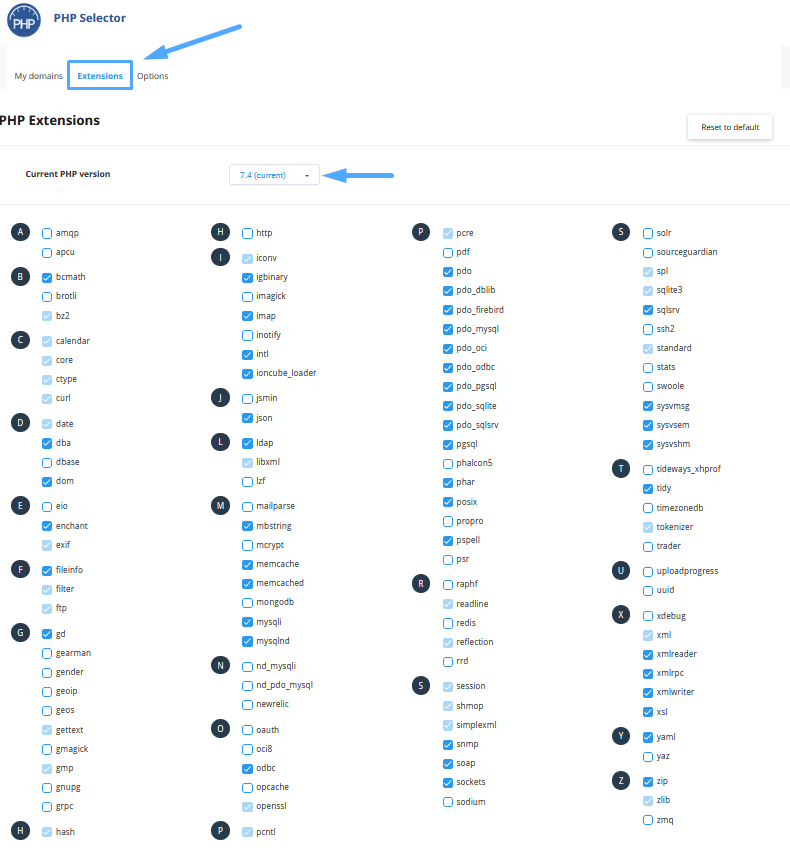
Bước 4: Tạo file info.php để kiểm tra lại cấu hình.
Truy cập vào File Manager > Chọn File.
Điền các thông tin như hình bên dưới và nhấn chọn Create New File.
Truy cập thư mục public_html > Nhấp chuột phải vào file info.php > Chọn Edit.
Copy đoạn code bên dưới và dán vào. Sau đó nhấn Save Changes.
<?php
phpinfo();
?>Truy cập đường link domain.com/info.php trên trình duyệt để kiểm tra sẽ thấy kết quả như hình bên dưới.
Hy vọng hướng dẫn sử dụng cPanel với giao diện Jupiter trên đây sẽ giúp ích cho bạn trong quá trình quản trị hosting và website của mình. Nếu có bất cứ điều gì thắc mắc, vui lòng liên hệ ngay với đội ngũ của Vietnix để được hỗ trợ nhanh chóng.
BÀI VIẾT LIÊN QUAN
- Tạo Database trong cPanel và cấp quyền cho User Database
- Cách cài WordPress trên cPanel
- Hướng dẫn tạo Cron Jobs trong cPanel
- Bật tính năng xác thực 2 yếu tố (2FA) trên cPanel

VIETNIX - DỊCH VỤ HOSTING, VPS TỐC ĐỘ CAO
- Địa chỉ: 265 Hồng Lạc, Phường 10, Quận Tân Bình, Thành Phố Hồ Chí Minh
- Điện thoại: 1800 1093
- Email liên hệ: sales@vietnix.com.vn
- Website: https://vietnix.vn/
