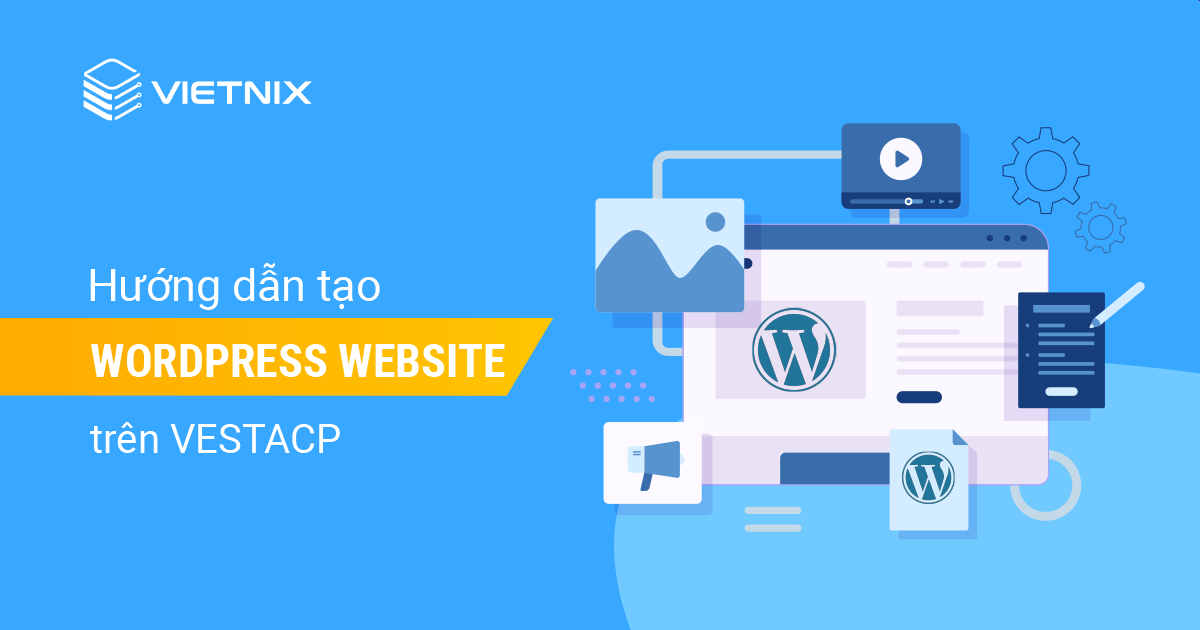Bước 1: Đăng nhập vào VestaCP
Khi mua gói dịch vụ hosting ở Vietnix, bạn sẽ nhận được một email gửi đến hộp thư của mình với nội dung bao gồm link đăng nhập và tài khoản, mật khẩu đăng nhập. Sau khi đã có các thông tin cần thiết thì bạn truy cập vào link và sử dụng tài khoản đó để đăng nhập vào hệ thống VestaCP.
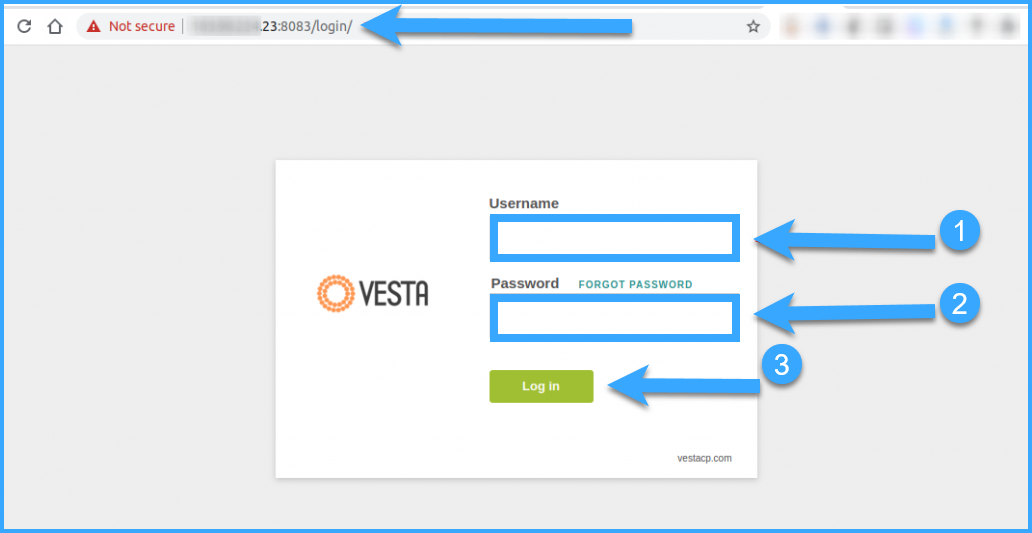
Bước 2: Thêm tên miền vào VestaCP
Ở giao diện VestaCP bạn nhấn vào “WEB” sau đó nhấn vào dấu cộng như trong hình dưới.
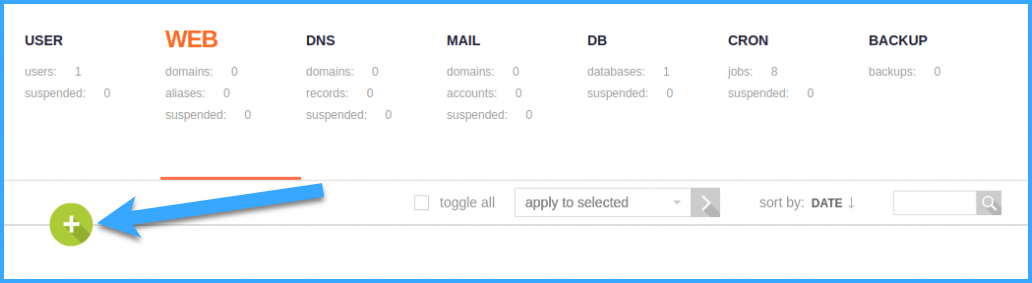
Kế tiếp sẽ hiện giao diện thêm tên miền như bên dưới, giờ bạn chỉ cần điền tên miền của mình vào rồi sau đó nhấn Add (Lưu ý: thay “vietnix.vn” bằng tên miền của bạn).
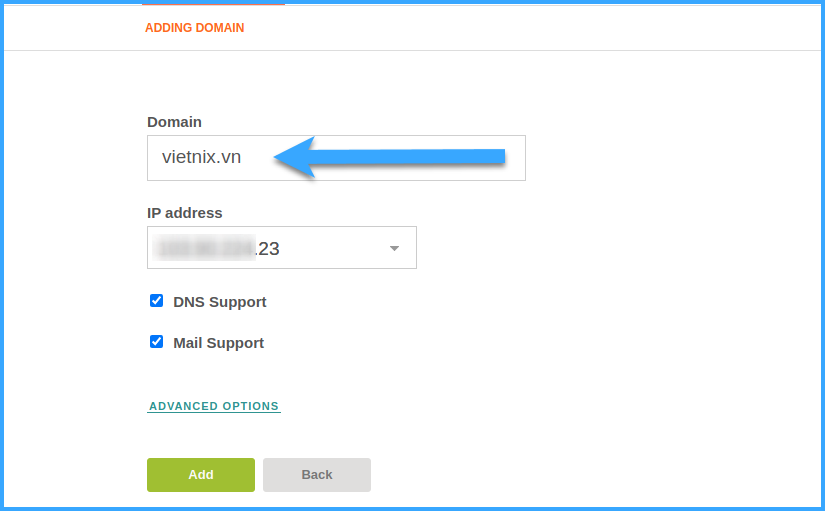
Sau khi đã thêm tên miền thành công thì sẽ hiển thị thông báo như sau:
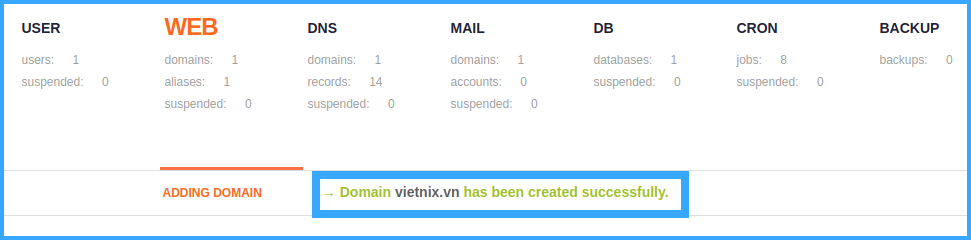
Bước 3: Tạo Database trong VestaCP
- Kế tiếp bạn cần tạo Database cho web của mình, đầu tiên bạn nhấn vào “DB” trên thanh công cụ của VestaCP sau đó nhấn vào dấu cộng như hình bên dưới
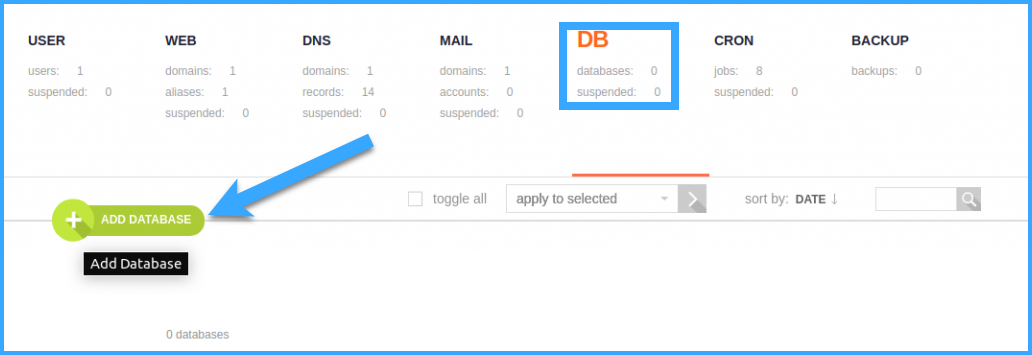
- Khi giao diện thêm mới Database hiển thị, bạn cần phải nhập đầy đủ các thông tin cần thiết để tạo mới Database. Lưu ý: ở phần tên CSDL và tên người dùng thì khi bạn tạo, hệ thống sẽ tự động thêm tiền tố là tên đăng nhập vào VestaCP của bạn ở phía trước.
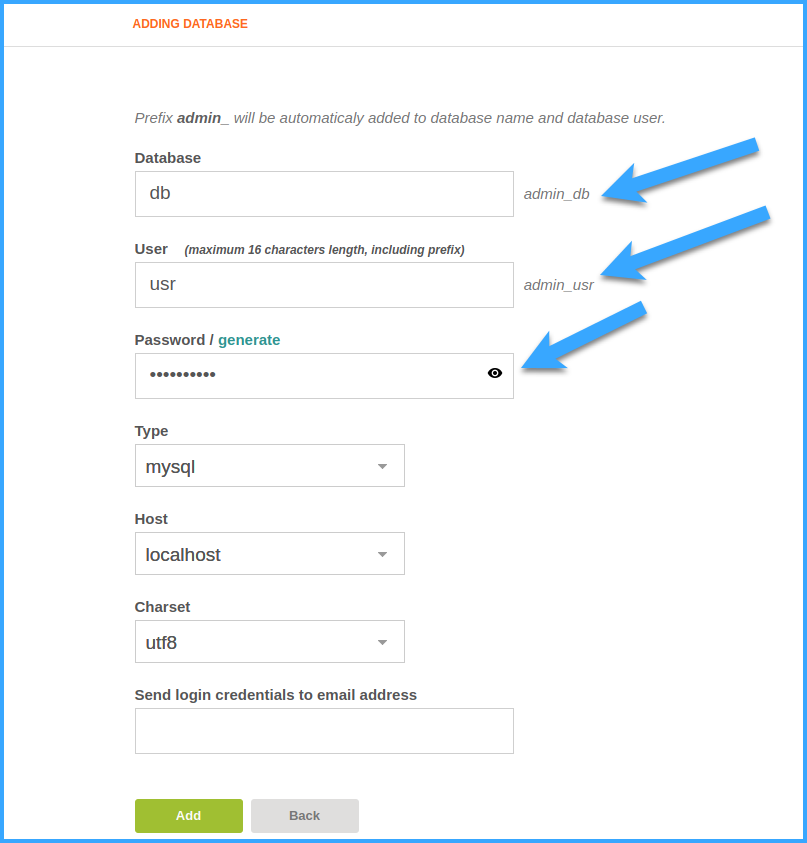
- Nếu như Database được tạo thành công thì hệ thống sẽ thông báo như sau:
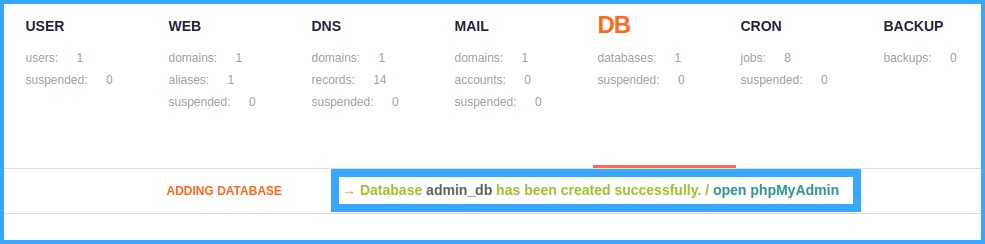
Bước 4: Upload mã nguồn WordPress
- Bạn có thể dùng Putty để SSH vào Hosting và tải source WordPress hoặc dùng Filezilla để upload lên Hosting, trong ví dụ này tôi sẽ demo dùng Putty.
- Sau khi download và cài đặt Putty xong, bạn mở Putty lên và điền IP Hosting vào như sau:
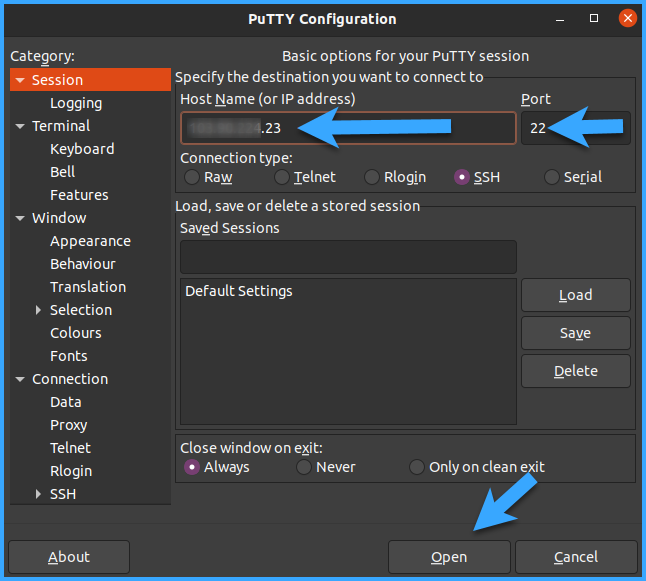
- Màn hình đăng nhập sẽ xuất hiện, bạn cần gõ user/pass để đăng nhập Hosting:
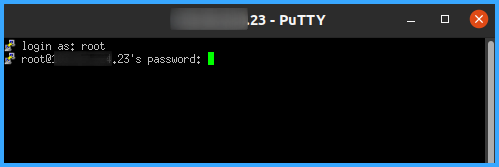
- Vào thư mục cấu hình chưa source web, download và tải source WordPress xuống (mặc định sẽ là home/“tên đăng nhập của bạn”/web/“domain”/public_html). Trong đó mặc định sẽ chứa 2 file index.html và robots.txt, 2 file này bạn hãy xóa chúng đi.
wget http://wordpress.org/latest.tar.gz
tar -xzvf latest.tar.gz
cp wordpress/* ./ -rv (đặt source WordPress đúng docroot của config web)- Tạo file config.
cp wp-config-sample.php wp-config.php- Edit file config với thông tin DB tạo phía trên.
vi wp-config.php
// ** MySQL settings - You can get this info from your web host ** //
/** The name of the database for WordPress */
define( 'DB_NAME', 'admin_db' );
/** MySQL database username */
define( 'DB_USER', 'admin_usr' );
/** MySQL database password */
define( 'DB_PASSWORD', 'password' );- Cuối cùng là phân quyền user-group về đúng user mà bạn đang đặt source web (ví dụ này chúng ta đang dùng user admin).
chown -R admin:admin .Bước 5: Cài đặt WordPress trên tên miền của bạn
- Sau khi các file mã nguồn WordPress đã được upload hoàn tất, lúc này bạn truy cập vào tên miền của mình và bắt đầu cài đặt WordPress.
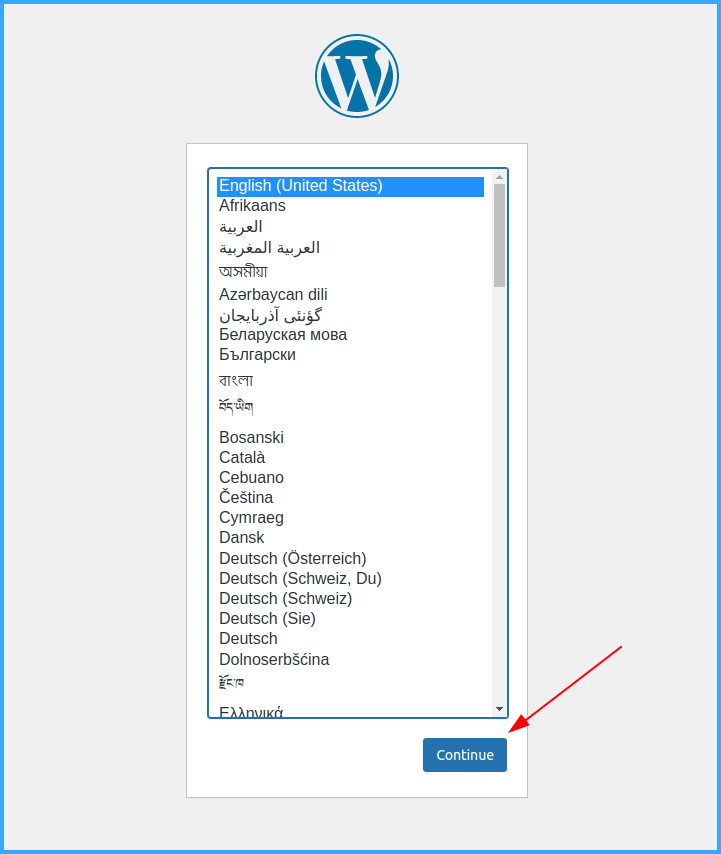
- Điền thông tin sau đó bấm cài đặt WP.
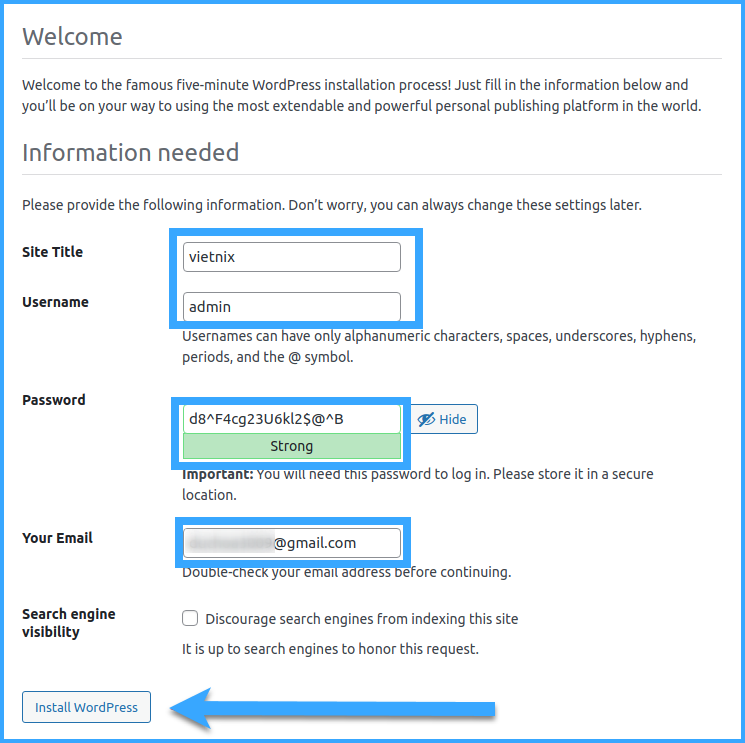
- Đến đây là bạn đã hoàn tất được quá trình cài đặt WordPress trên VestaCP và bắt đầu sử dụng bình thường.
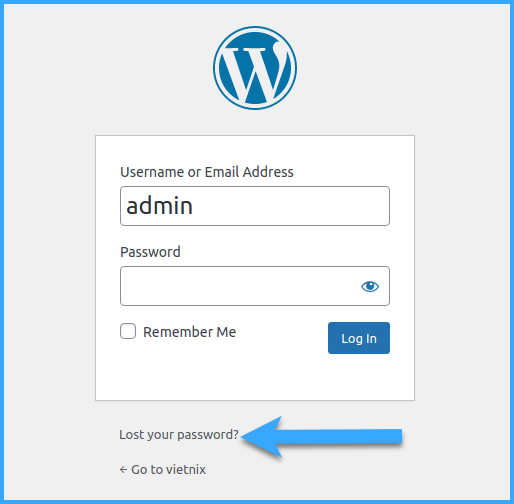
Mọi thắc mắc về vấn đềtạo WordPress Website trên VestaCP xin vui lòng liên hệ hotline 1800 1093 để được hỗ trợ giải đáp nhanh chóng.
BÀI VIẾT LIÊN QUAN
- Hướng dẫn cài lại hệ điều hành cho VPS
- Hướng dẫn nâng cấp dịch vụ VPS tại Vietnix
- Hướng dẫn quản trị VPS

VIETNIX - DỊCH VỤ HOSTING, VPS TỐC ĐỘ CAO
- Địa chỉ: 265 Hồng Lạc, Phường 10, Quận Tân Bình, Thành Phố Hồ Chí Minh
- Điện thoại: 1800 1093
- Email liên hệ: sales@vietnix.com.vn
- Website: https://vietnix.vn/